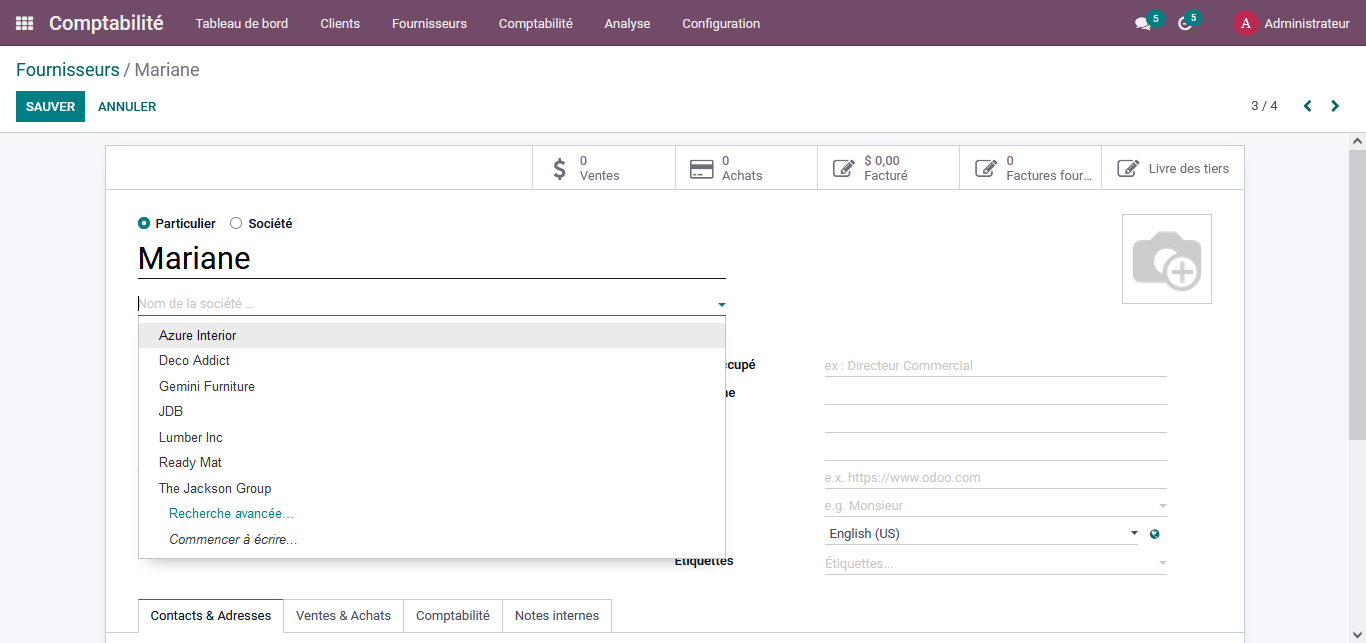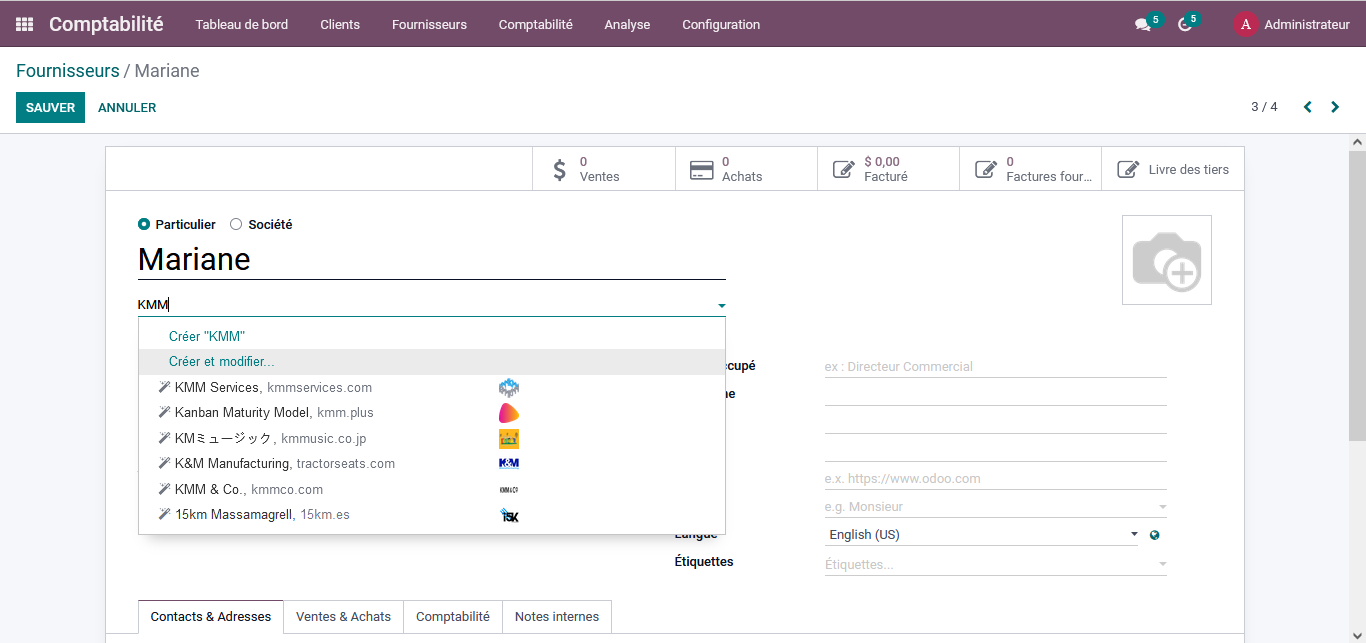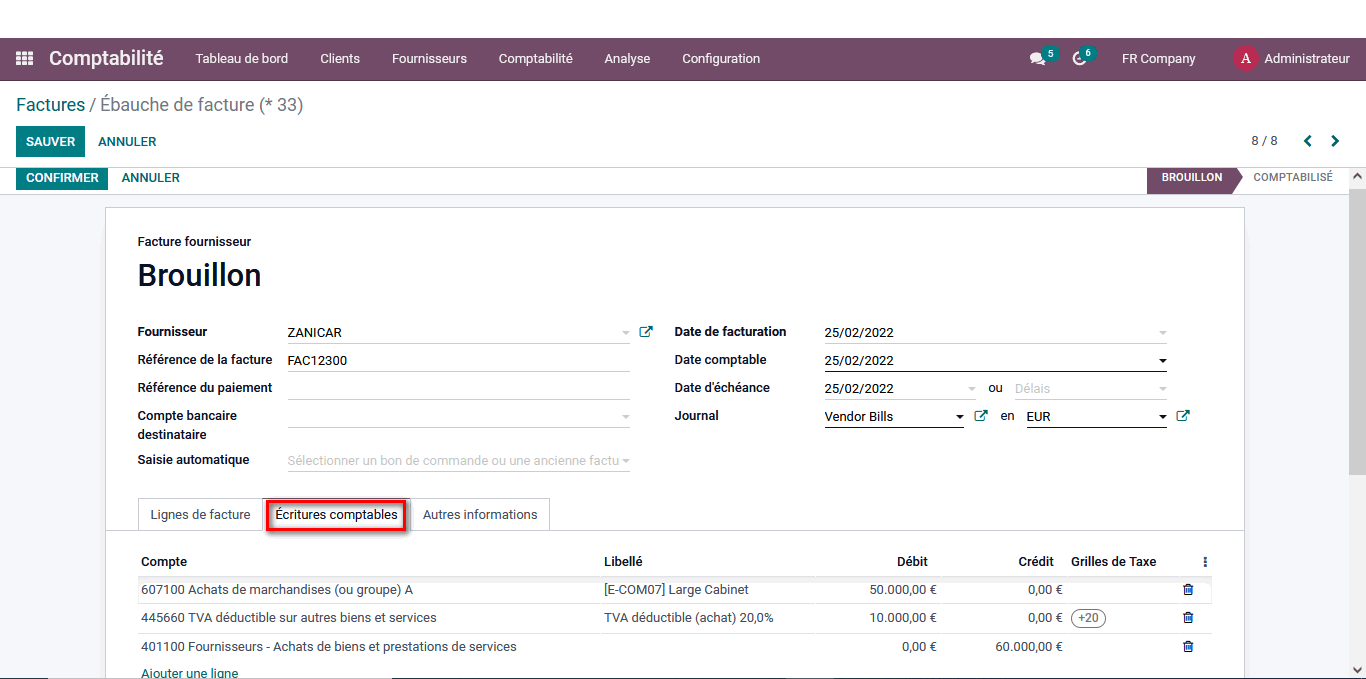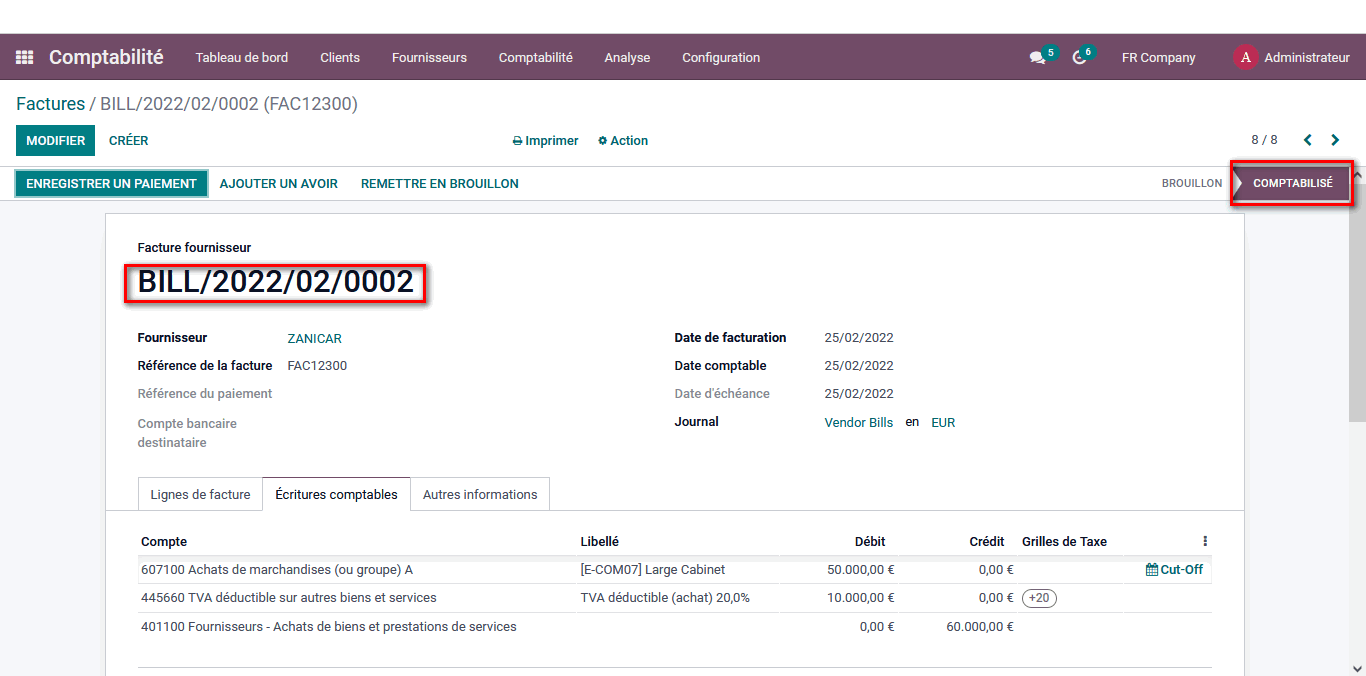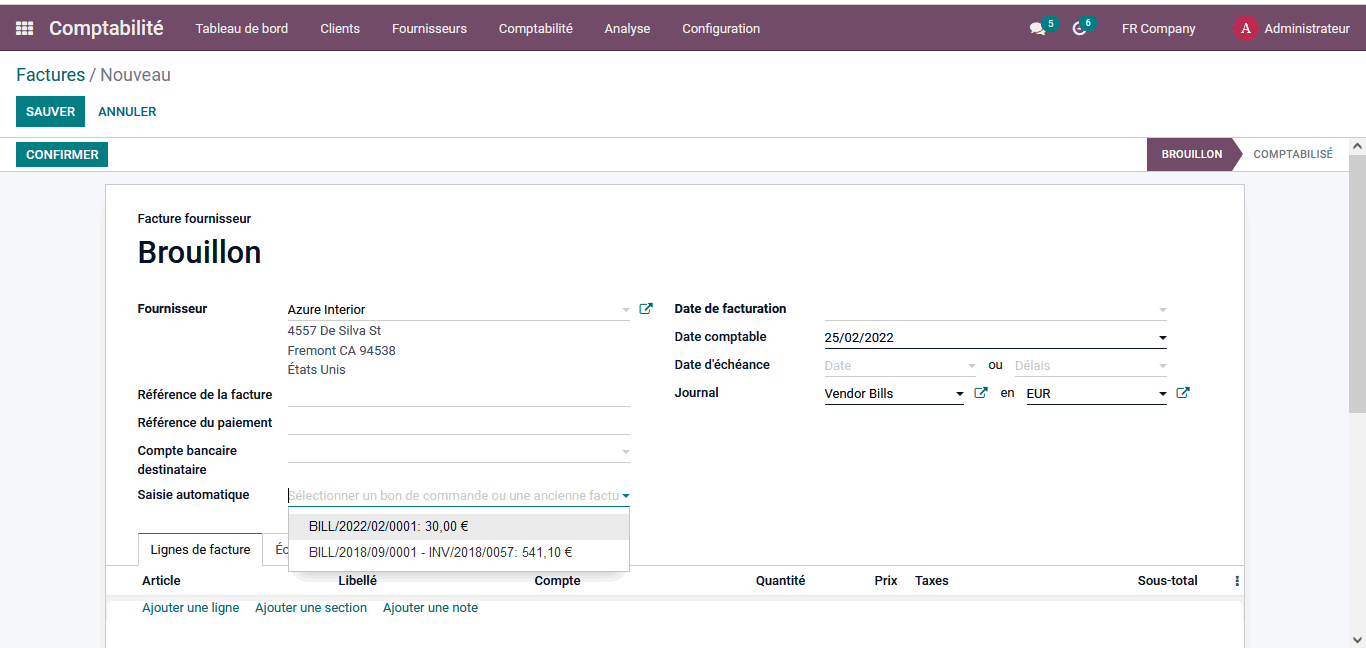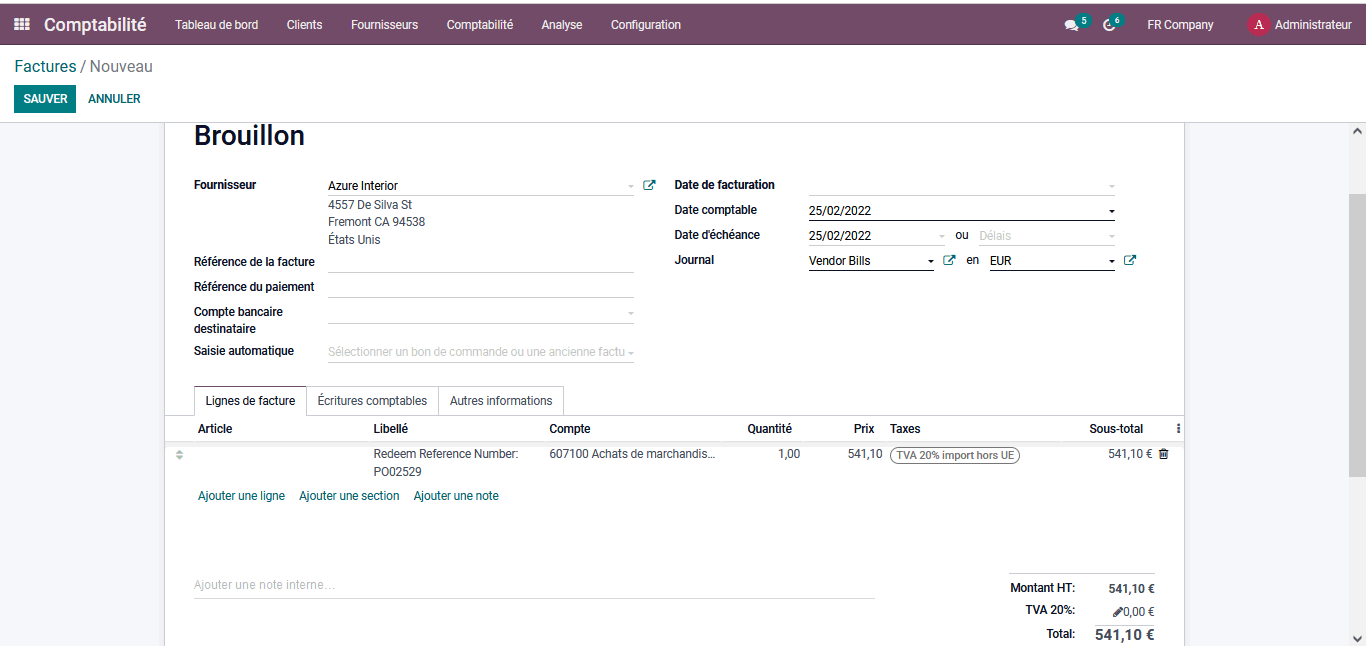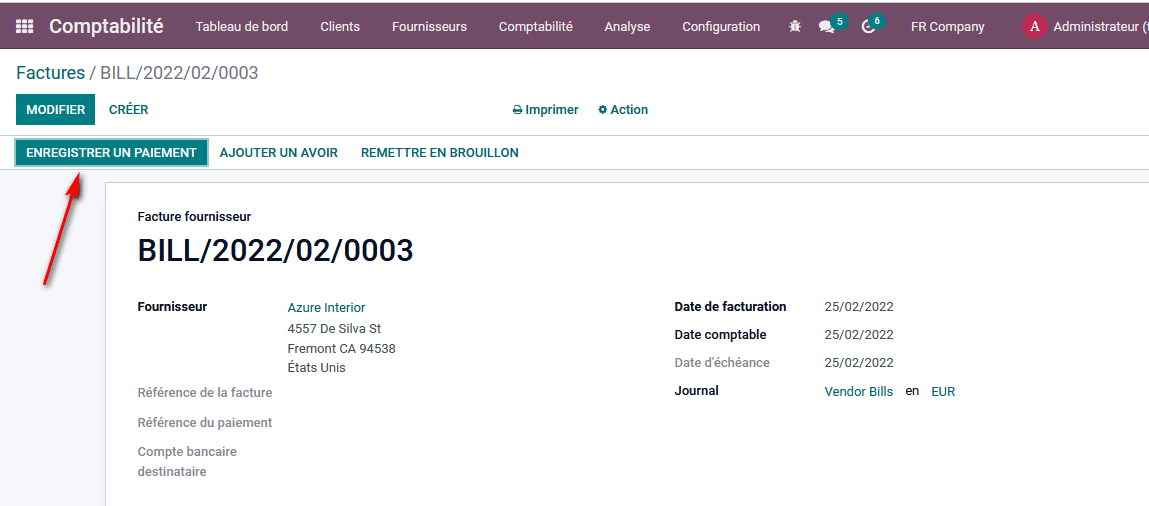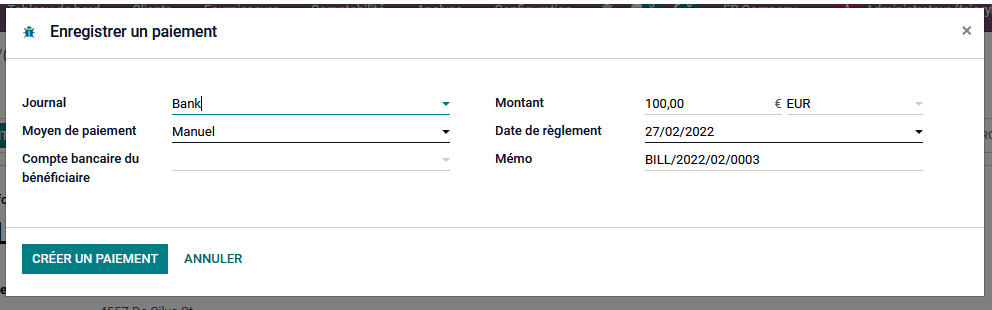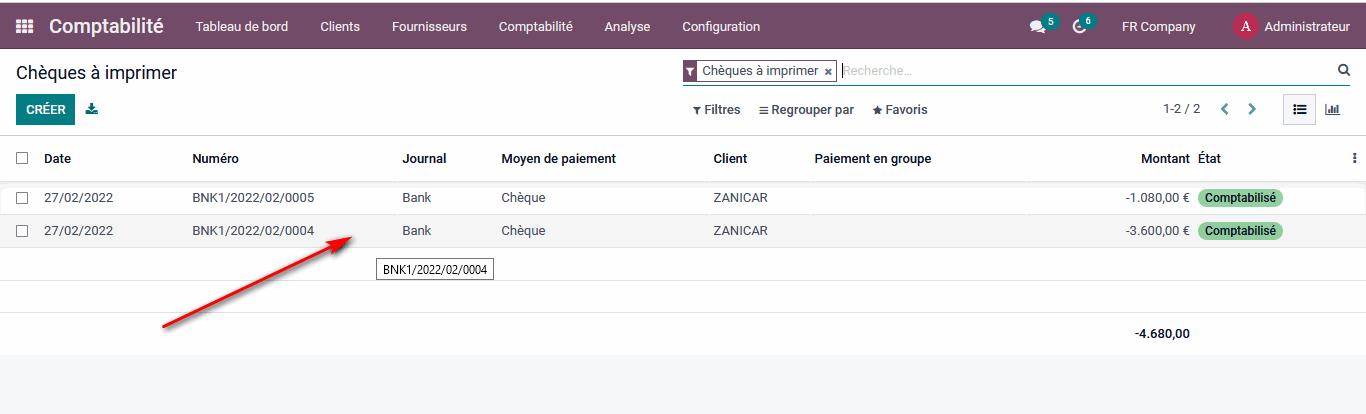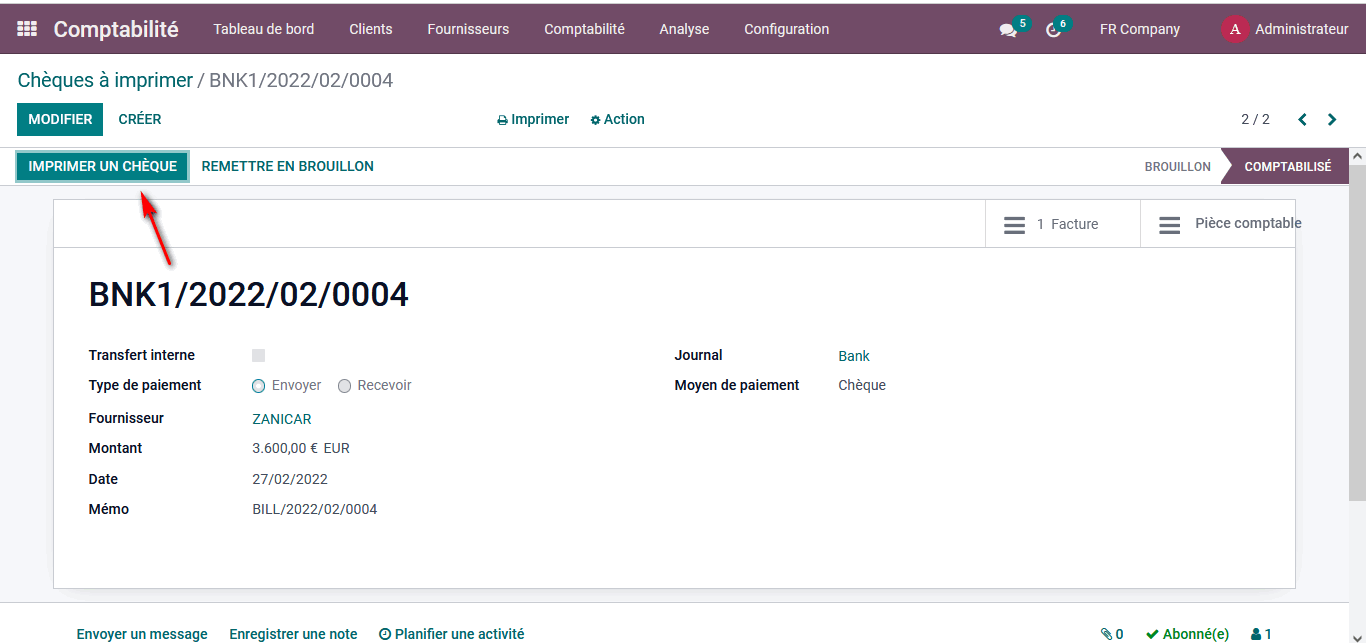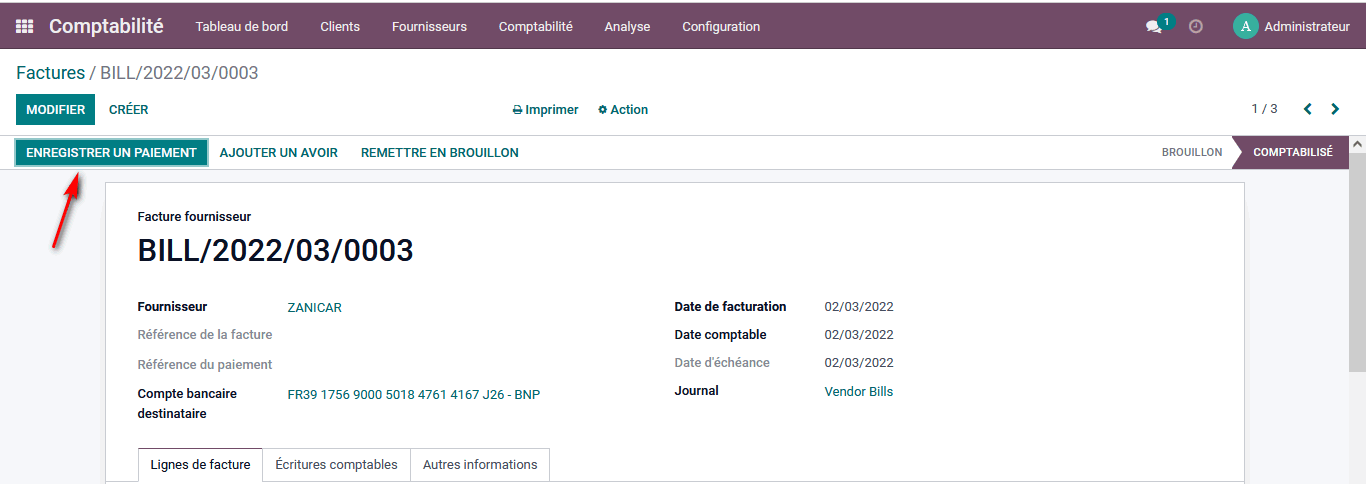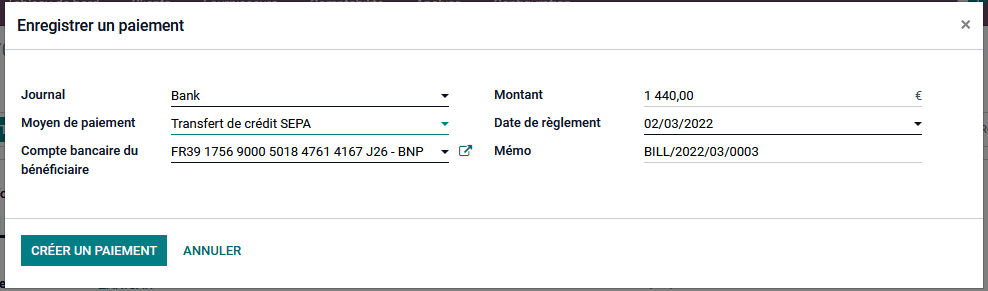Comment gérer les factures fournisseurs dans Odoo ?
6849 Vues •Les encaissements clients
4952 Vues •Gestion des immobilisations
4874 Vues •Les remises de prélèvements
2037 Vues •Les charges constatées d'avance
1822 Vues •Odoo Gestion des immobilisations
1333 Vues •Les produits constatés d'avance
1301 Vues •Odoo : pour les experts comptables
1205 Vues •Comment gérer les factures fournisseurs dans Odoo ?
Gérer facilement vos commandes fournisseurs et automatiser votre processus d’achat ? Oui c’est possible ! Dans Odoo, les modules Achats et Facturation vous permettent de gérer vos achats fournisseurs dès la demande de prix jusqu’à la facturation et le règlement de vos fournisseurs. Dans cet article, on vous montre tous les détails.
1. Création des fournisseurs
Pour créer des factures fournisseurs, il faut que les fournisseurs soient enregistrés dans la base Odoo. La création des fournisseurs peut se faire dans le menu Comptabilité / Fournisseurs / Fournisseurs ou dans Achats / Commandes / Fournisseurs.
Toutefois, dans la procédure de traitement des factures, on peut être amené à créer directement un fournisseur à l’occasion de la saisie d’une facture.
1.1. L’en-tête de la fiche fournisseur
Au moment de la création d’un fournisseur, une fiche à remplir s’affiche. Les champs à renseigner sont :
Type de contact : définir s'il s'agit d'un particulier ou d'une société
Nom
Adresse
Code postal
Numéro de TVA
Coordonnées téléphoniques
Email
Lien vers le site web du fournisseur s’il y en a
Langue : définit quelle langue on utilise pour les rapports du fournisseur, entre autres ses factures
Etiquettes
Le nom est le seul champ obligatoire, mais plus le remplissage est riche, mieux c'est.
- Les smart Buttons : ce sont les cases dans la partie supérieure de la fiche. Ils servent de raccourcis aux différents éléments comme le livre des tiers et les factures du fournisseur.
- L’onglet Contacts et Adresses : il permet d’ajouter des contacts chez un fournisseur. Il peut s’agir d’un simple contact, ou d’un contact de livraison ou de facturation, par exemple dans le cas où l’adresse de facturation est différente de l’adresse du fournisseur.
Tous les contacts sont des partenaires au sens d’Odoo, des tiers, et rien ne les marque spécifiquement comme fournisseurs. Cependant, dans la barre de recherche, on a un filtre “Factures fournisseurs” qui permet de trier les contacts créés depuis un menu Fournisseurs (et pas depuis le module Contacts par exemple). Si on cherche un contact pour en faire un fournisseur, on doit d’abord retirer ce filtre pour le trouver.
Par ailleurs, comme évoqué plus haut, on définit si le fournisseur est un individu ou une entreprise. Un individu peut être lié à une société déjà connue de la base, et on peut dans ce cas définir la société en question. Il est même possible à ce niveau de créer un nouveau contact de type société en tapant le nom de la société et en cliquant sur Créer ou Créer et modifier.
1.2. L’onglet Ventes et Achats
Les conditions de ventes et d’achats sont définies à ce niveau. Il en est de même pour les éléments de SIRET.
1.3. L’onglet Comptabilité
Les coordonnées bancaires et les comptes comptables utilisés pour le contact sont définis dans cet onglet.
Dès la création d'un contact, les comptes par défaut sont les comptes 401 et 411, c'est-à-dire qu'un contact peut être utilisé comme un client et comme un fournisseur.
Dans Odoo, les écritures comptables seront rattachées au tiers, il n’y a pas besoin d'un compte 401 décliné propre à ce fournisseur. Idem pour les comptes clients.
Par contre, la référence interne de l’onglet “Ventes et Achats” peut recevoir des données d’auxiliarisation d'un précédent système comptable pour le suivi de votre expert comptable.
2. Création des factures
Maintenant qu'on sait comment enregistrer un fournisseur, on peut poursuivre avec la création de factures. Notons toujours que rien n'empêche la création d'un fournisseur au moment de l'initialisation de la facture.
Il existe plusieurs méthodes :
Création classique depuis le menu Fournisseur/Factures
Importations (chargement) d’une ou plusieurs factures PDF
Envoi de la facture par mail à l’alias du journal d’achats
Si on utilise le module Achats, les factures sont créées depuis le bon de commande d’achat
A savoir : les documents peuvent être passés par l’OCR.
2.1. La création classique
La facture se crée dans le menu Comptabilité / Fournisseurs / Factures.
Si le fournisseur n’est pas déjà enregistré dans le système, Odoo propose de le créer.
Ici le fournisseur n’est pas reconnu, et dès qu’on commence à le saisir, Odoo propose de rechercher ses informations dans une base de données de sociétés (service payant de la version entreprise).
Choisir “Créer et modifier” ouvre la fiche fournisseur.
La référence de la facture venant du fournisseur peut être saisie, ainsi que les informations du paiement. A noter qu’une fois confirmée, cette facture aura une référence unique autogénérée dans Odoo.
Des lignes d’articles peuvent être ajoutées manuellement avec les informations sur le compte d’imputation de la charge, la quantité, le prix, les taxes.
On pourra s’assurer dans l’onglet Ecritures comptables que celles-ci sont bien imputées dans les bons comptes.
2.2. Récupérer une facture modèle
Une fois qu’on a déjà saisi des factures d’un fournisseur dans Odoo, on bénéficie d’une pré saisie dans le champ “Saisie automatique” des éléments déjà connus du système sur les articles, les prix, les taux de taxe qui seront ainsi remplis conformément aux données du fournisseur :
Une fois la saisie terminée et une fois vérifié que la somme TTC correspond au document d’origine, on est sûr que l’application des taxes et des quantités a été la bonne : on peut alors “Sauvegarder” puis “Comptabiliser”.
2.3. Import de factures PDF
La création de factures peut aussi se faire par import. Pour cela, on passe par le bouton “Charger” pour sélectionner une ou plusieurs factures PDF. Une facture brouillon est alors générée pour chaque fichier
Si l’OCR est activée, la facture brouillon a déjà des éléments qui ont pu être extraits par le système mais tous doivent bien être vérifiés : la référence, la date, la devise de la facture notamment.
On ajoute alors les lignes des produits où seront renseignés le produit, sa description, le compte comptable, le prix, la quantité et les taxes.
2.4. L’envoi depuis la gestion documentaire
Des PDF peuvent être chargés dans la gestion documentaire (module Documents de Odoo) puis envoyés vers la comptabilité pour saisie.
On passera par la gestion documentaire dans les cas suivants :
Le PDF comprend plusieurs factures fournisseur et on souhaite découper le document
Le PDF comprend une ou plusieurs factures parmi d’autres documents dans un même PDF et on souhaite envoyer vers la compta que les pages pertinentes
2.4.1. Charger le document et l’éditer si besoin
Dans l’application Documents, se positionner dans l’espace de travail “Finance” et cliquer sur “Charger” puis récupérer le(s) PDF à charger :
Pour ouvrir un document, cliquer sur l’icône PDF :
Une fois dans le PDF, vous pouvez cliquer sur “Diviser le PDF” :
Si besoin, vous pouvez fusionner avec d’autres documents, qui seront ajoutés à la fin :
Vous pouvez alors supprimer les séparateurs pour rassembler les pages qui ne doivent pas être divisées :
Pour supprimer des pages, il suffit de les décocher :
Les pages peuvent être glissées pour réorganiser le document :
Une fois le document prêt, vous pouvez cliquer sur “Créer une facture” pour envoyer vos factures vers la comptabilité. Elles seront en brouillon dans le menu “Factures fournisseurs” :
2.4.2. Envoyer à la comptabilité
Vous pouvez sélectionner les documents qui ne sont pas encore en comptabilité en filtrant sur ceux qui n’ont pas l’étiquette “Facture”
Sélectionner un ou plusieurs documents puis cliquer sur “Créer une facture” pour les envoyer :
3. Les règlements
Lorsqu’une facture est validée dans Odoo, la fonction d’enregistrement de paiement est active, avec différents moyens de paiement.
Notons qu’un paiement ne se fait pas forcément depuis la facture. Il est aussi possible de créer un paiement dans Comptabilité / Fournisseurs / Paiements.
3.1. Les règlements manuels
La mention “manuel” indique qu’il s’agira d’un transfert bancaire classique.
Dans Odoo, la facture du fournisseur peut se régler en totalité ou en partie.
3.1.1. Le cas d’un règlement total
Depuis la facture, si on appuie sur “Enregistrer un paiement” une fenêtre pop up demande les éléments suivants : le journal comptable où associer le paiement, le moyen de paiement, le compte de banque du fournisseur, le montant du règlement, la date, et le mémo (une référence, qui est par défaut celle de la facture).
Il faut savoir que le montant qui s’affiche par défaut est le solde de la facture, soit la totalité si aucun paiement n’a encore été fait.
On crée le règlement et c’est Odoo qui fait le lettrage.
L'information sur le paiement en bas de facture payée, la petite pastille bleue (i), permet de voir les éléments du paiement voire des différents paiements associés à cette facture.
3.1.2. Le cas d’un règlement partiel
Sur la facture, cliquer sur “Enregistrer un paiement :
Rappelons que lors de l’enregistrement de paiement, le montant affiché est le solde de la facture, soit la totalité si aucun paiement n’a été fait auparavant.
Pour un règlement partiel, modifier le montant selon le paiement partiel qu’on veut effectuer, et utiliser l’option “laisser ouvert” si vous ne souhaitez pas passer d’écart de règlement. Le restant dû est affiché sur le champ Différence de paiement.
3.1.3. Le cas d’un règlement de plusieurs factures
Dans la vue en liste des factures, on peut cocher plusieurs lignes puis choisir le menu
Action / Enregistrer un paiement pour régler plusieurs factures ensemble :
3.1.4. Le cas d’un paiement non lié à une facture
Dans Comptabilité / Fournisseurs / Paiements, on peut enregistrer un paiement qui n’est pas directement lié à un fournisseur.
Si on va dans une des factures du fournisseur pour lequel on a enregistré un paiement, on remarquera que le paiement qu’on a enregistré peut être lié à ce fournisseur.
3.2.
Les règlements par chèques
Comme pour le règlement manuel, le règlement par chèque peut être fait depuis la facture validée, en cliquant sur Enregistrer un paiement.
Dans la fenêtre pop up qui s’affiche, le moyen de paiement par défaut est “Manuel”, et il faut le changer en “Chèque”. On peut choisir de payer la totalité du montant ou le modifier pour un paiement partiel.
Après avoir enregistré le paiement par chèque, il faut imprimer le chèque.
Dans le tableau de bord de la comptabilité, dans le journal de banque, on a un lien permettant d’accéder à la liste de tous les chèques à imprimer.
On peut choisir d’imprimer tous les chèques en les cochant, puis Action / Imprimer les chèques.
Mais on peut également choisir de payer un seul chèque :
soit en cochant uniquement le chèque à imprimer puis Action / Imprimer les chèques
-
soit en cliquant la ligne de la chèque, puis arrivé dans la vue formulaire du chèque, cliquer “Imprimer un chèque”
Lorsque vous aurez votre relevé bancaire et que le chèque sera pris en compte au niveau de la banque, vous pourrez faire le rapprochement avec le paiement.
3.3. Les règlements par SEPA
Pour pouvoir utiliser le paiement par SEPA sur Odoo, il faut avant tout installer le module Transfert de crédit SEPA dans le menu Applications.
Il faut ensuite ajouter le moyen de paiement SEPA au niveau de la banque concernée. Cela peut se faire depuis le tableau de bord de la comptabilité pour la banque en question.
Il faut aussi s’assurer que le numéro de compte IBAN et BIC soit bien renseigné dans l’onglet Pièces comptables.
Enfin, l’identifiant SEPA de votre société doit être renseigné dans le module configuration (ou paramètres) de la comptabilité.
Une fois les paramétrages effectués, le moyen de paiement par SEPA est disponible dans l’enregistrement de paiement. Le compte bancaire du fournisseur est obligatoire.
Comme pour le paiement par chèque, la liste des paiements à envoyer par SEPA s’affiche dans le tableau de bord de comptabilité, au niveau de la banque associée au paiement.
Il faut alors cliquer sur le lien. Pour générer le fichier de remise, il faut sélectionner le ou les paiements qu’on veut effectuer par SEPA, puis Action/ Créer un paiement en groupe.
On arrive dans le formulaire de paiement, et il faut cliquer sur Valider pour générer le fichier que vous devrez ensuite déposer sur l'interface de votre banque.
A noter que si besoin, il est toujours possible de regénérer le fichier.
Les commentaires ne sont pas activés sur ce cours.
Partager
Partager le lien
Partager sur les réseaux sociaux
Partager par email
Veuillez s'inscrire afin de partager ce Article par email.