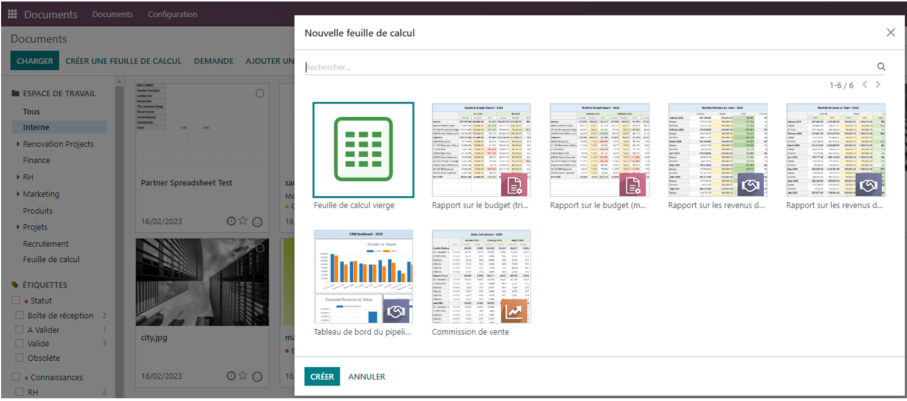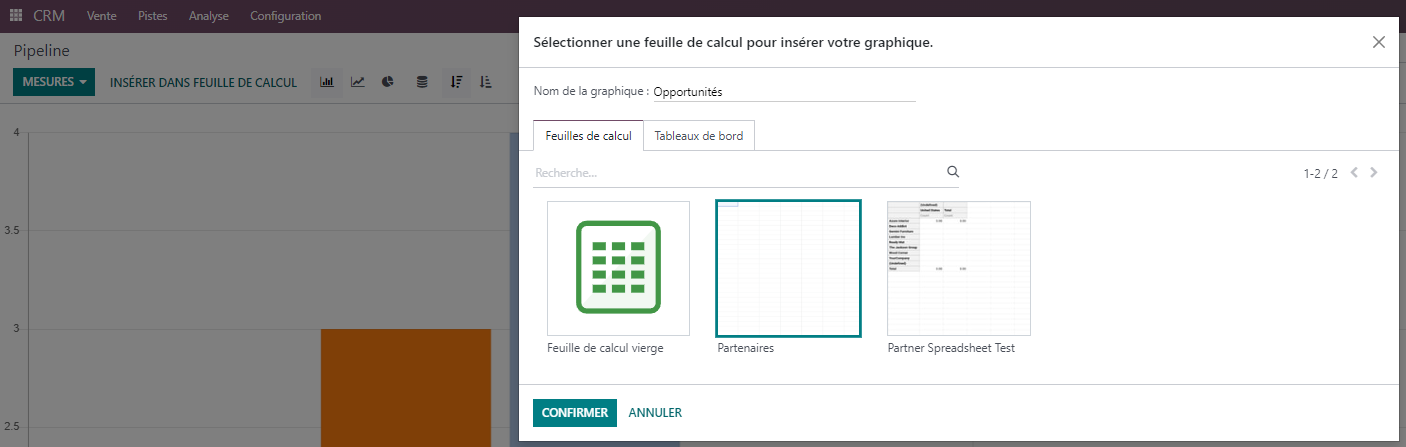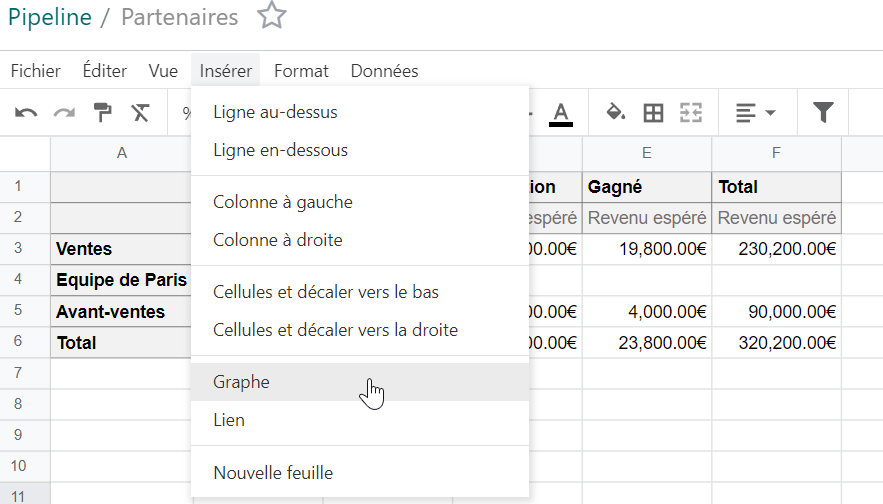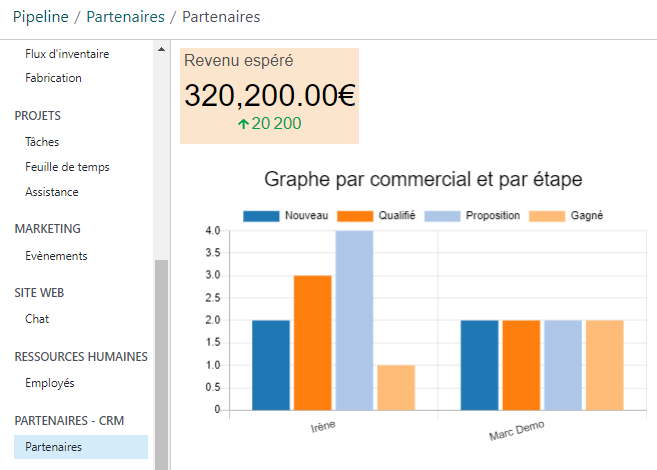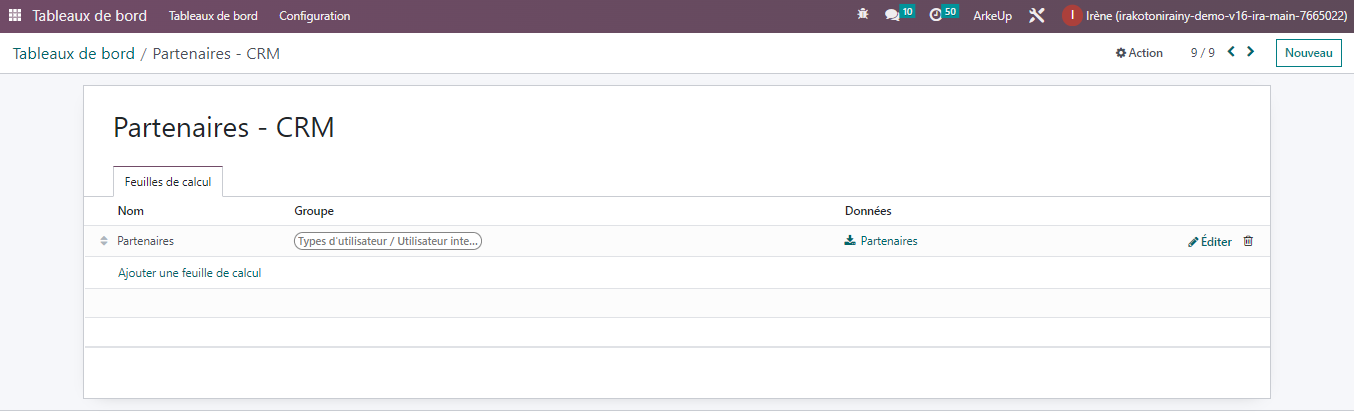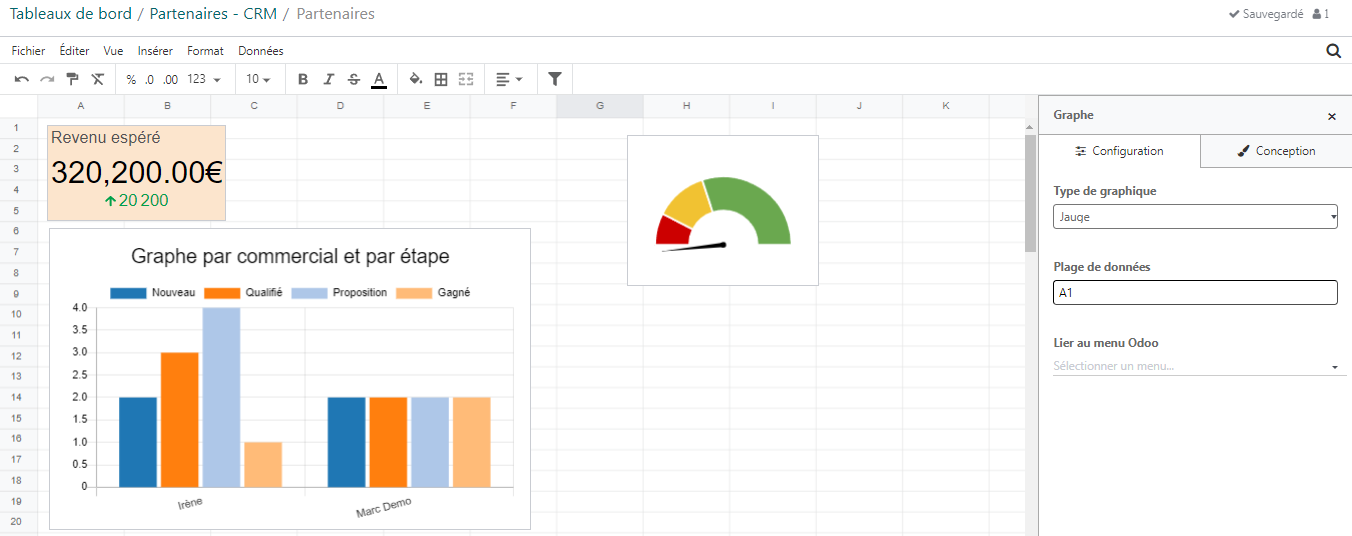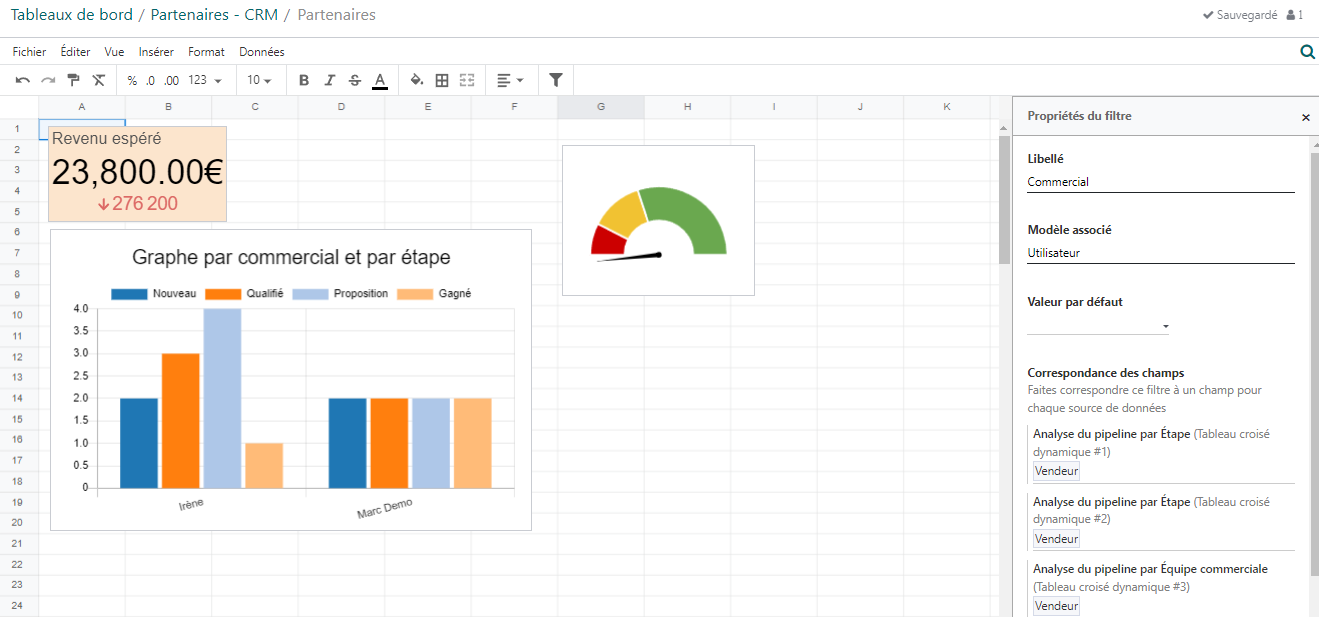Tableaux de bord
Achevé
Tableaux de bord
Le tableau de bord permet de gérer une vue d’ensemble des activités de chaque utilisateur: un commercial, un comptable, un logisticien, un responsable RH … Il permet de prendre des décisions et de suivre les performances en temps réel.
1. Introduction
Le tableau de bord Odoo est une fonctionnalité personnalisable suivant son besoin. Il fournit des données en temps réel sur les ventes, les stocks, les achats, les projets, les factures ou tout autre aspect de l'entreprise, sous forme de graphiques, tableaux croisés dynamiques, diagrammes et autres représentations visuelles. Il est accessible à partir de n'importe quel appareil connecté à Internet et offre une interface utilisateur intuitive et conviviale.
Les tableaux de bord sont regroupés par catégorie : Ventes, CRM, Finances, Logistiques, Projets, Marketing, Site Web, Ressources Humaines.
2. Créer un tableau de bord
Pour configurer les tableaux de bord, aller dans le menu Configuration ➤ Tableau de bord :
Cliquer sur le bouton "NOUVEAU" pour ajouter un nouveau tableau de bord dans la liste des tableaux de bord existants :
Un tableau de bord est lié à une feuille de calcul; nous allons créer dans le module "Documents" une nouvelle feuille de calcul qu'on appelle
aussi "spreadsheet :
Cliquer sur le bouton “CREER UNE FEUILLE DE CALCUL” :
Donner un nom à la nouvelle feuille de calcul (exemple : Partenaires) :
Ajouter à présent des données du CRM par exemple en regroupant dans pipeline les opportunités par commercial et par étape dans une vue graphique :
Il existe différents types de graphe: graphique à barres, graphique linéaire, graphique circulaire : ci-dessous un exemple de graphique à barres :
A partir du graphique, cliquer sur le bouton "INSERER DANS FEUILLE DE CALCUL", sélectionner la feuille de calcul "Partenaires" puis CONFIRMER
Le graphique est ainsi inséré dans la feuille de calcul :
Il est possible de modifier le titre du graphe en cliquant sur l'icône 
Cliquer sur "Editer" puis modifier le titre dans l'onglet Conception:
Il est possible de modifier la position de la légende (Top, Bas, Gauche, Droite).
De la même façon, ajouter dans la vue pivot un tableau croisé dynamique: exemple: le revenu espéré par étape par équipe commercial
Insérer le tableau dans une nouvelle feuille de calcul :
Insérer un graphe de type “score” :
- Définir une valeur de base pour calculer combien les équipes commerciales ont fait en plus ou en moins
- Donner un nom au graphe puis définir une couleur de référence (vert si le total > valeur de base et rouge si le total < valeur de base) :
Couper / coller ce graphe sur la feuille1 : 
Intégrer le tableau finalisé en cliquant sur Fichier ➤ Ajouter au tableau de bord :
Donner un nom au tableau de bord puis sélectionner la section :
Le résultat est intégré dans le
tableau de bord :
3. Modifier un tableau de bord
Dans le module Tableaux de bord aller dans Configuration ➤ Configuration ➤ Tableaux de bord : sélectionner le tableau à modifier puis cliquer sur Editer :
Ajouter un graphe de type gauge :
La modification est prise en compte dans le Tableau de bord :
4. Filtres
Cliquer sur l’icône de recherche 
4.1 Filtre par date
Cliquer sur Date puis donner un nom au filtre et sélectionner la période (exemple Mois)
Résultat du filtre dans le tableau de bord :
4.2 Filtre relation
Filtrer par exemple sur un commercial en particulier en cliquant sur Relation : donner un nom au filtre (exemple "Commercial") puis sélectionner le vendeur :
Résultat du filtre dans le tableau de bord :

Les commentaires ne sont pas activés sur ce cours.
Partager
Partager le lien
Partager sur les réseaux sociaux
Partager par email
Veuillez s'inscrire afin de partager ce Article par email.