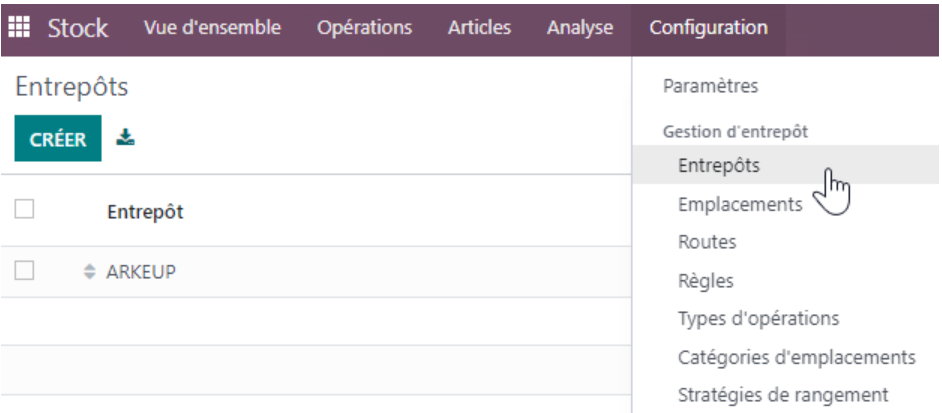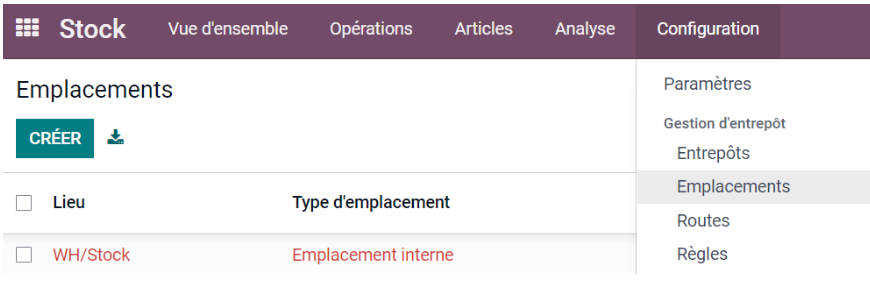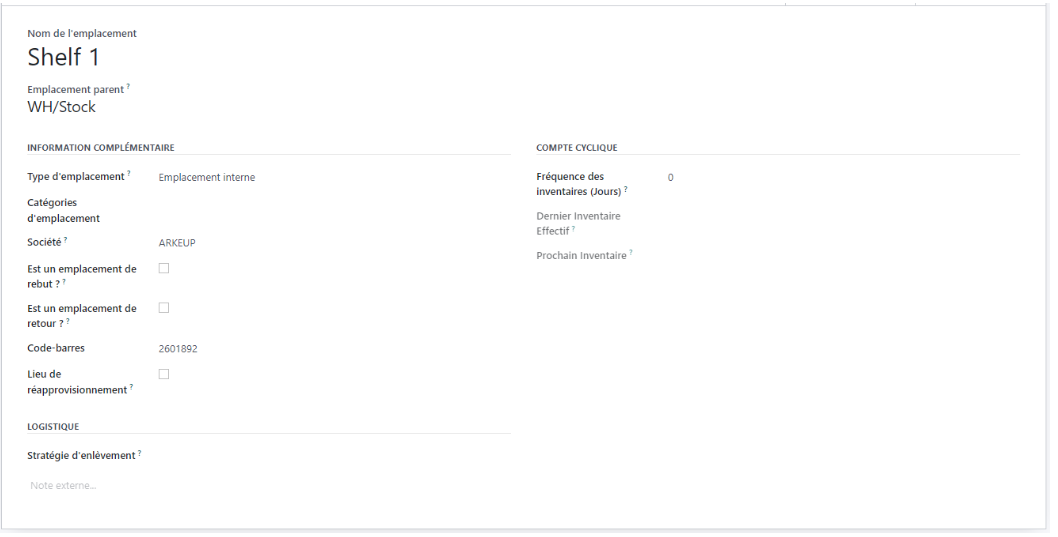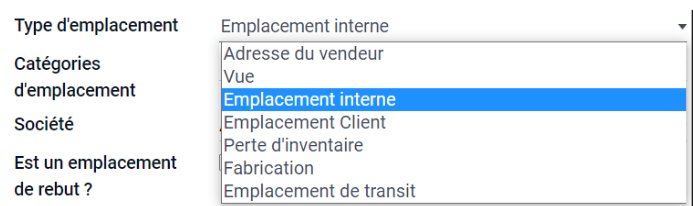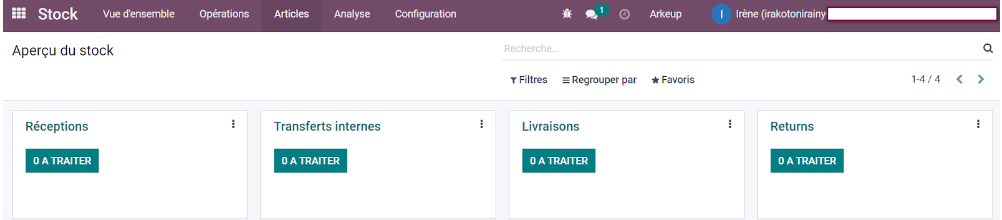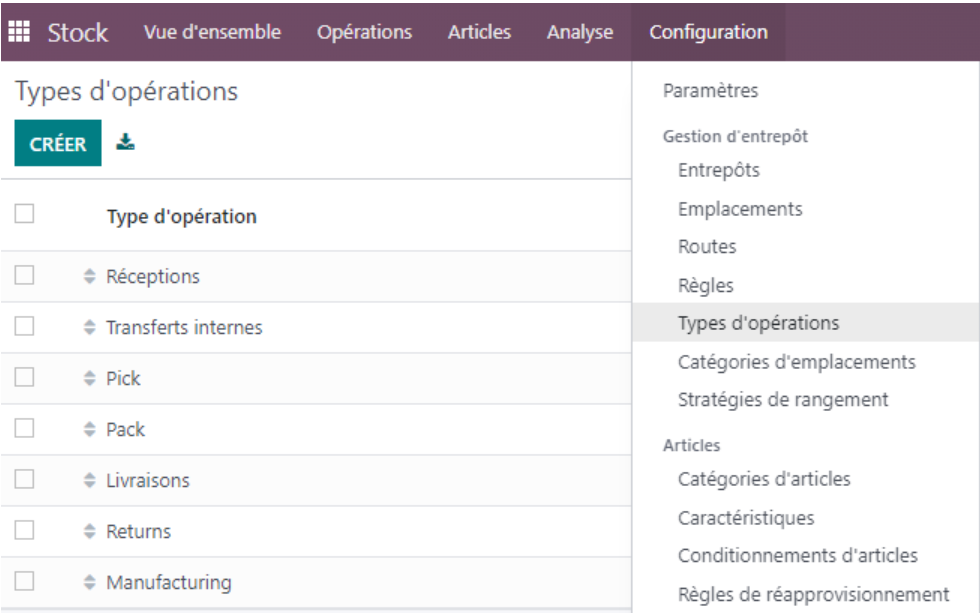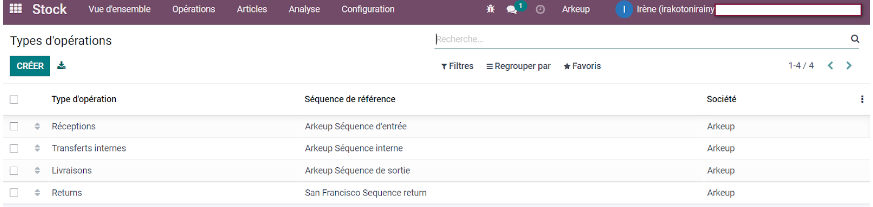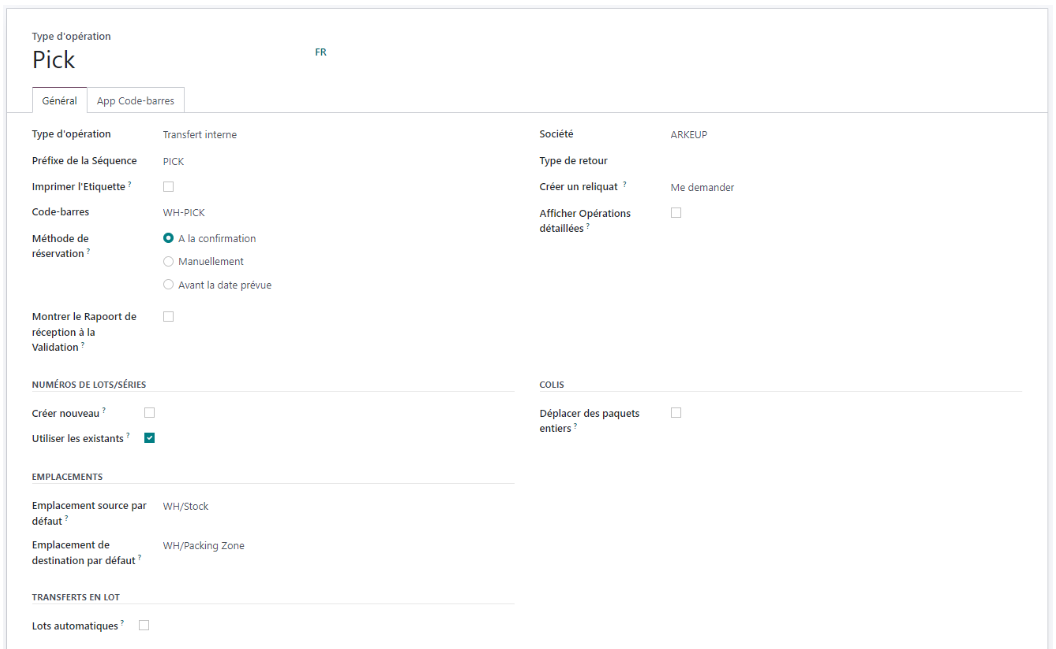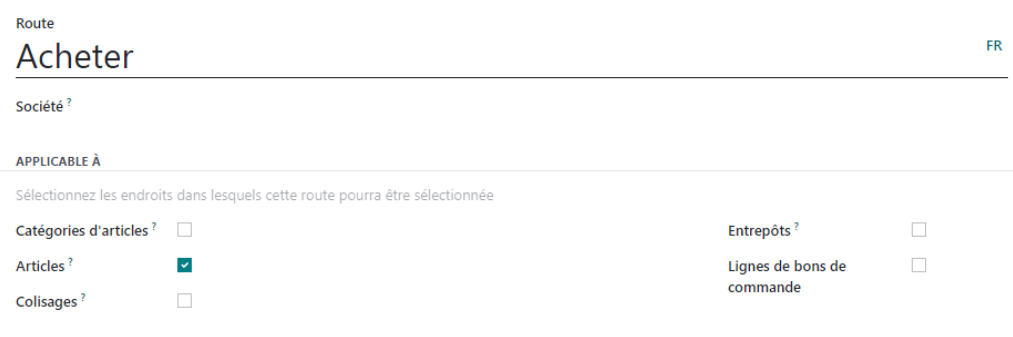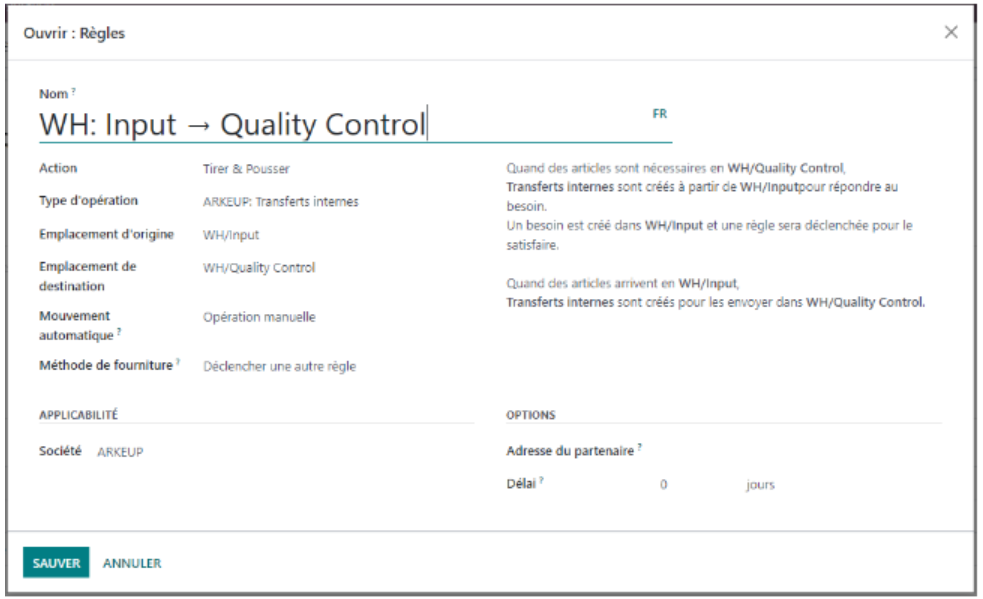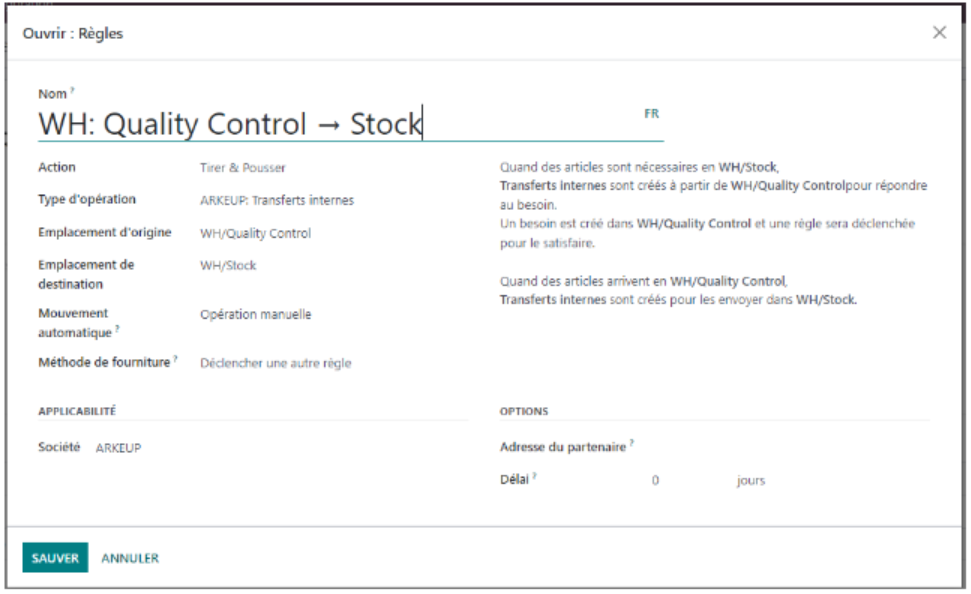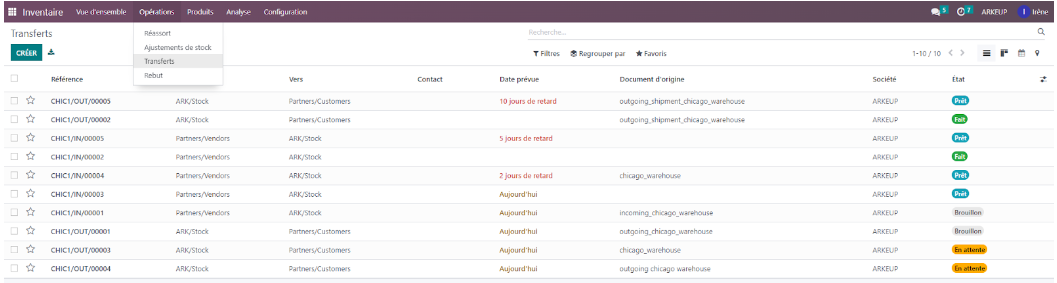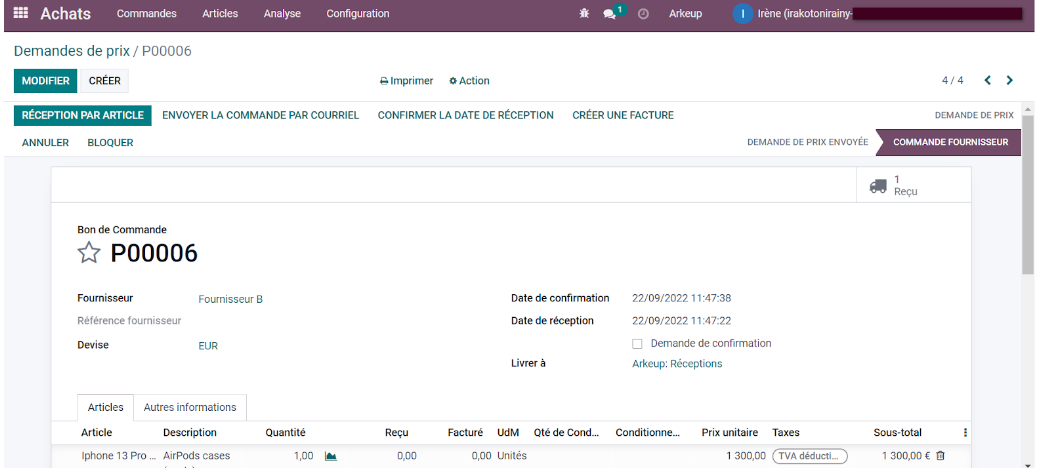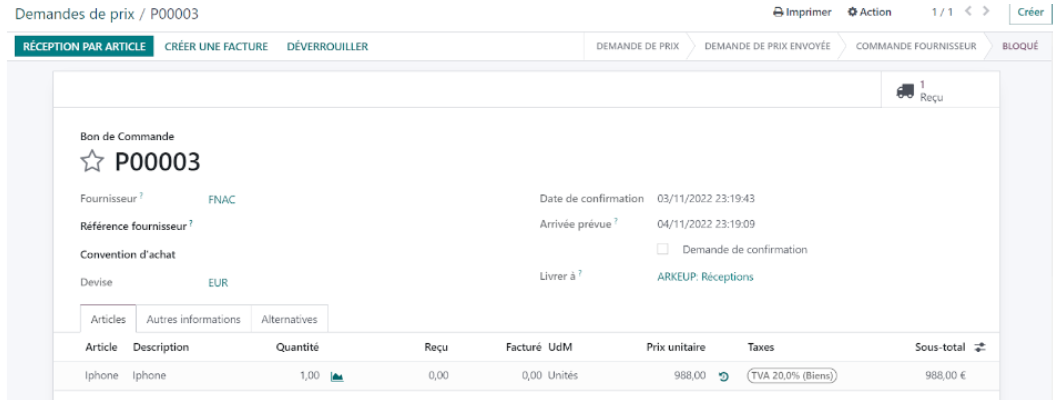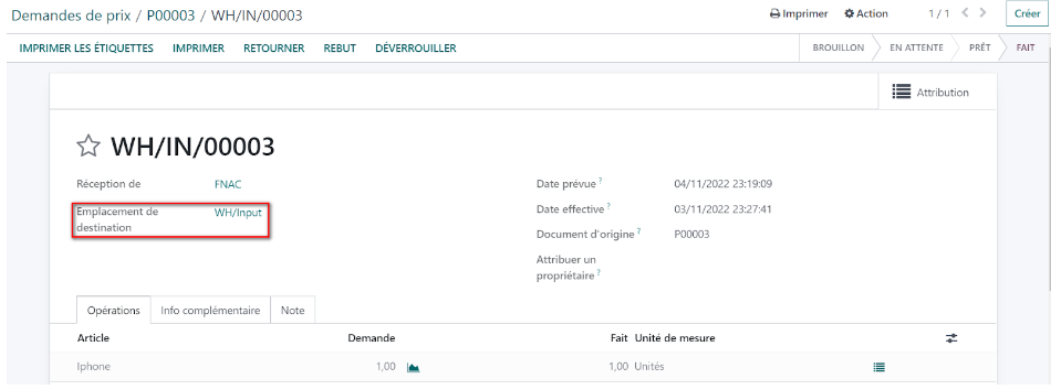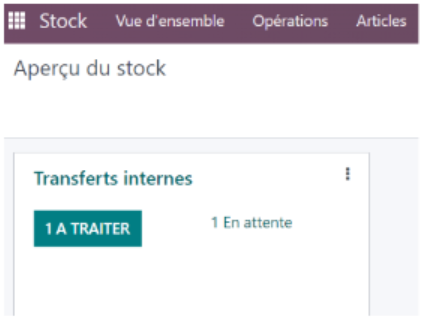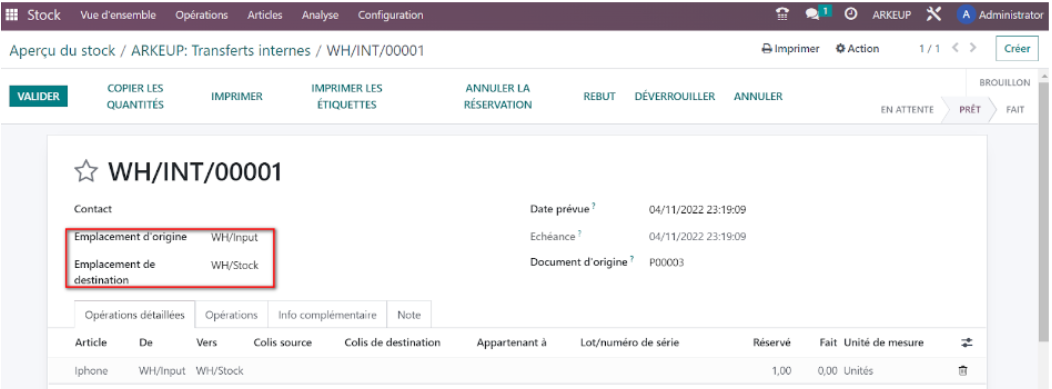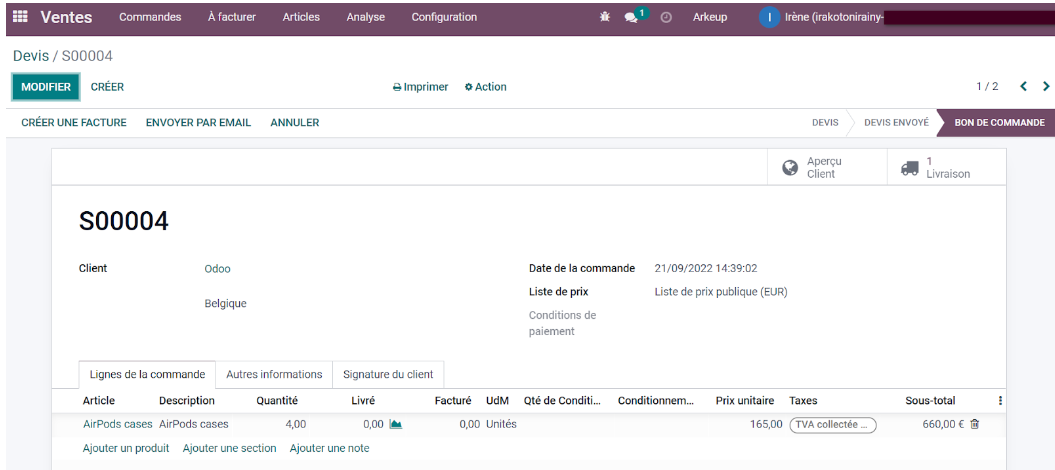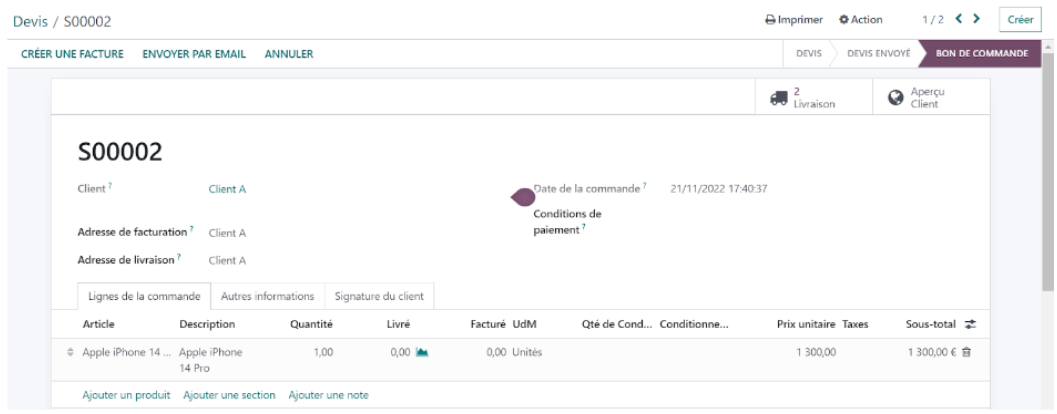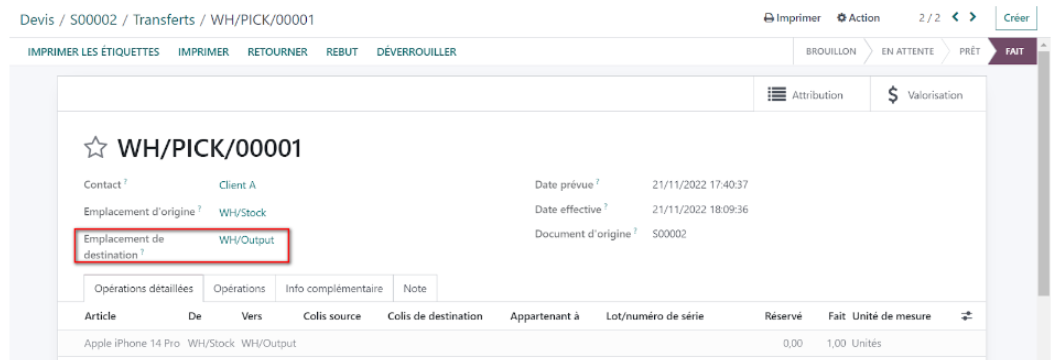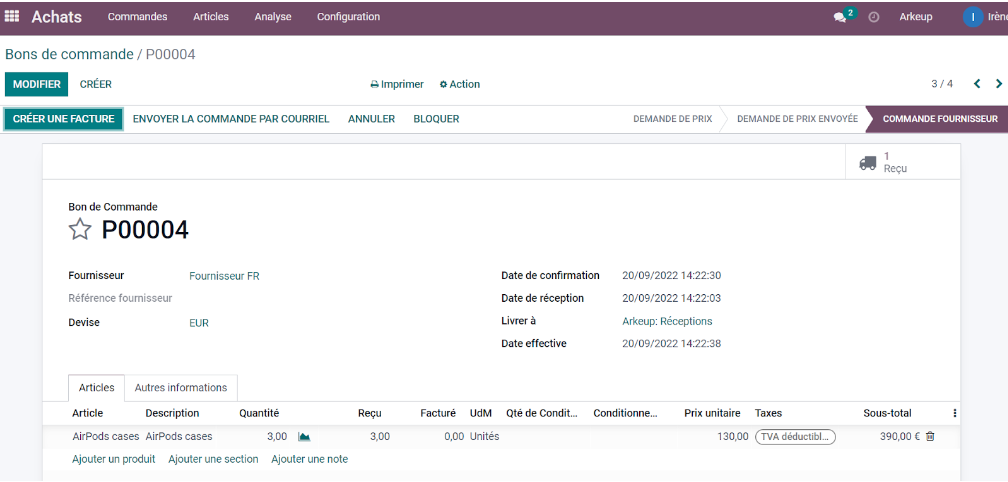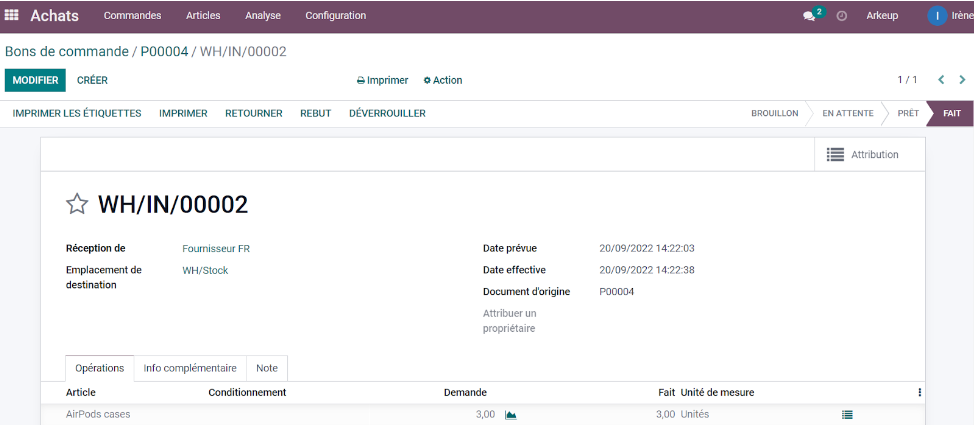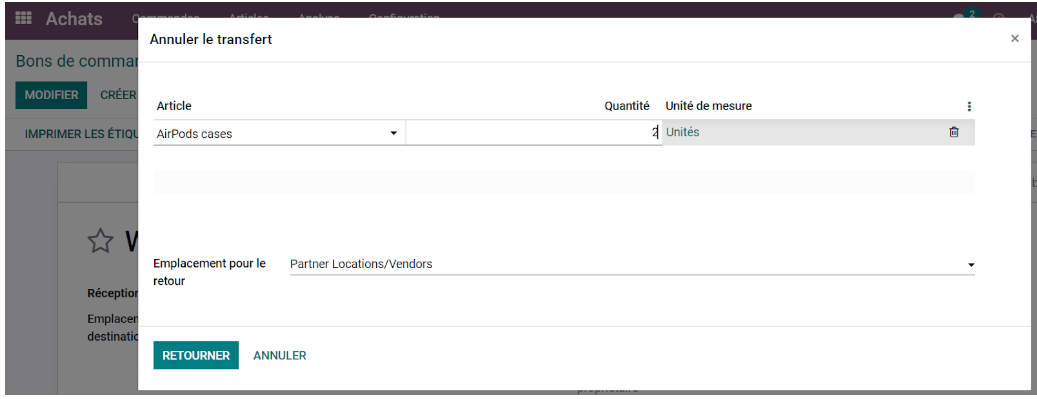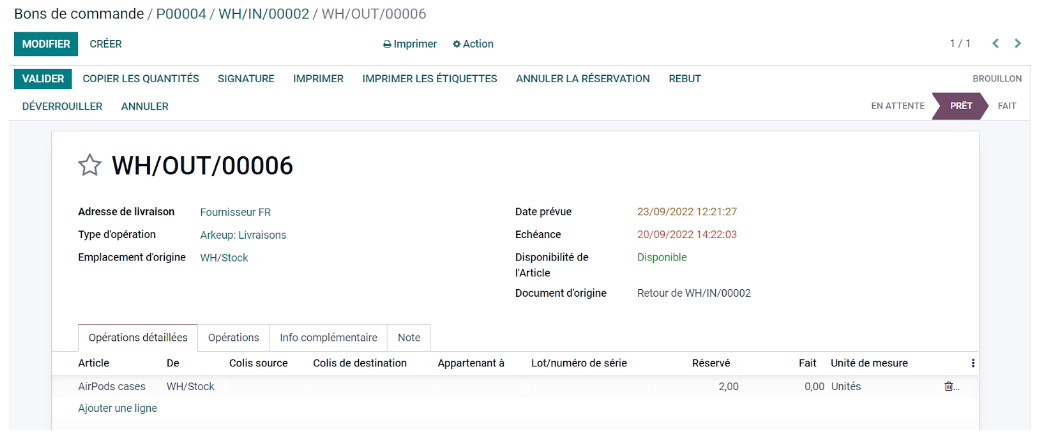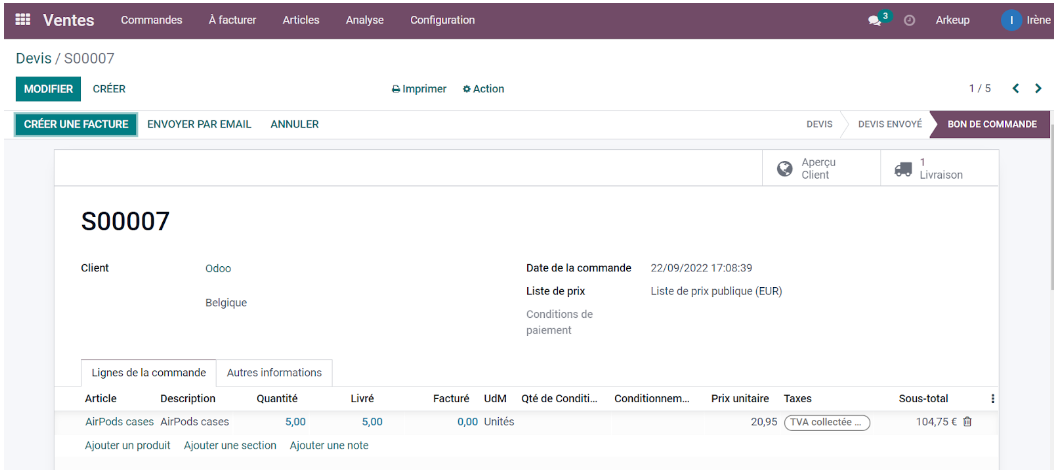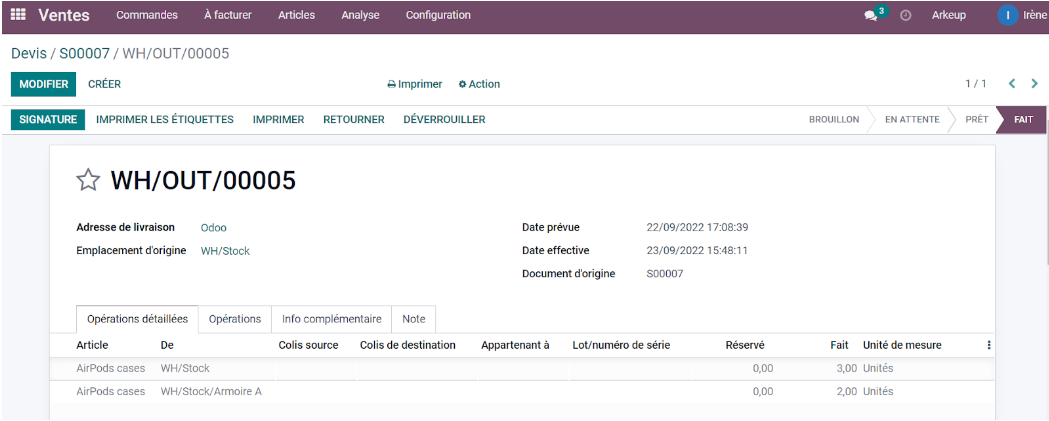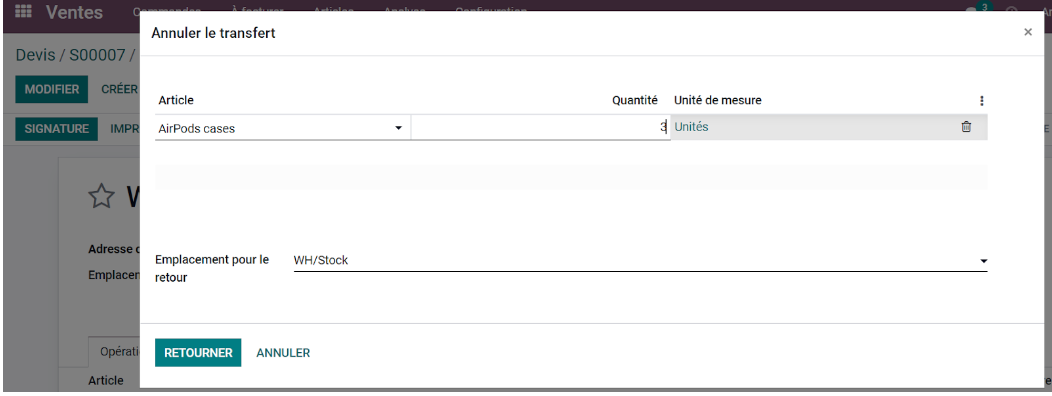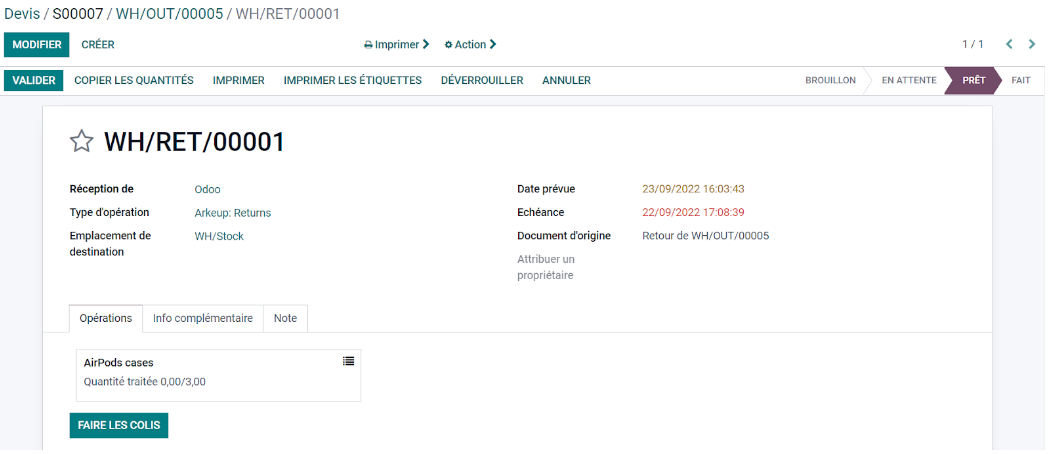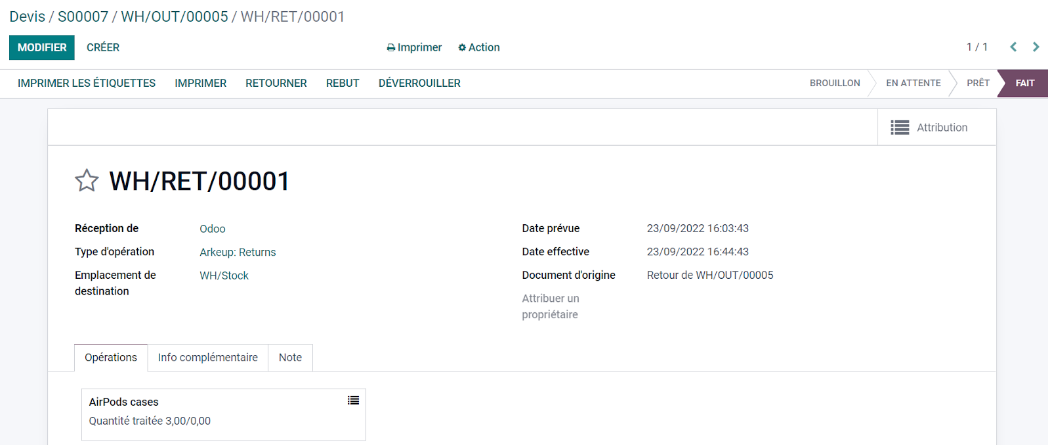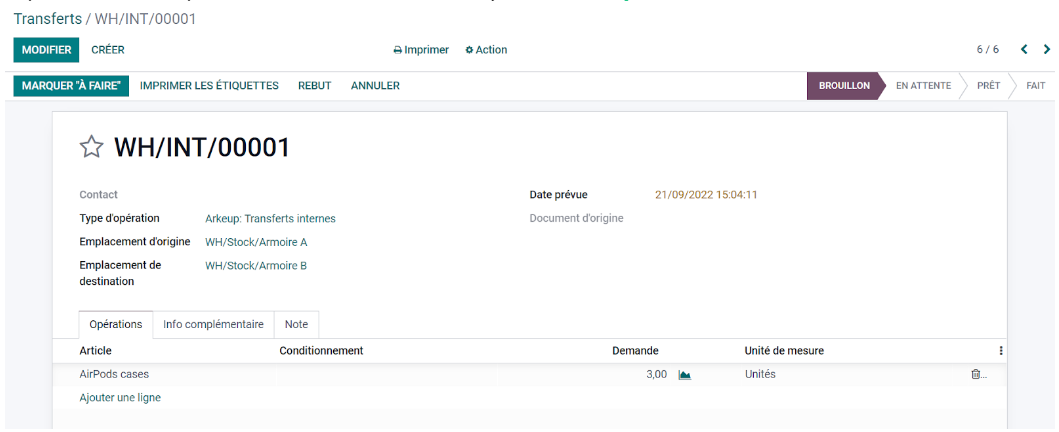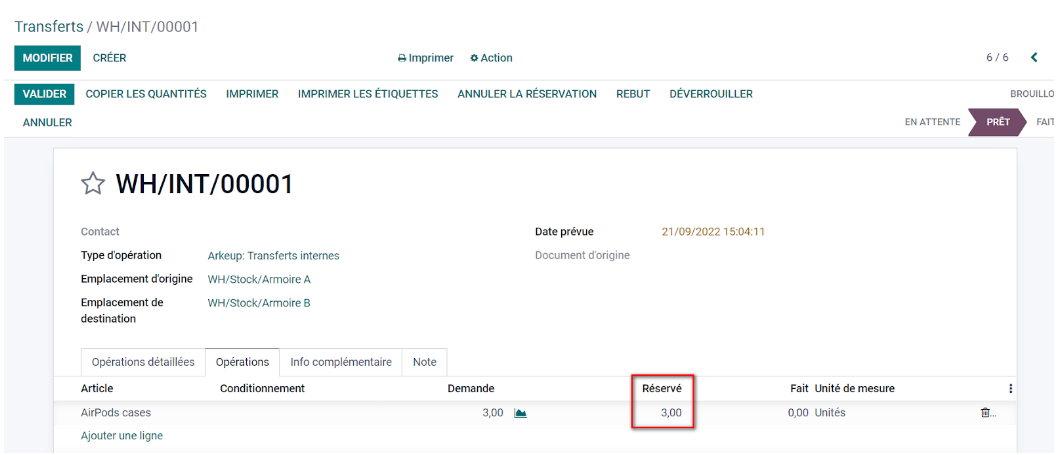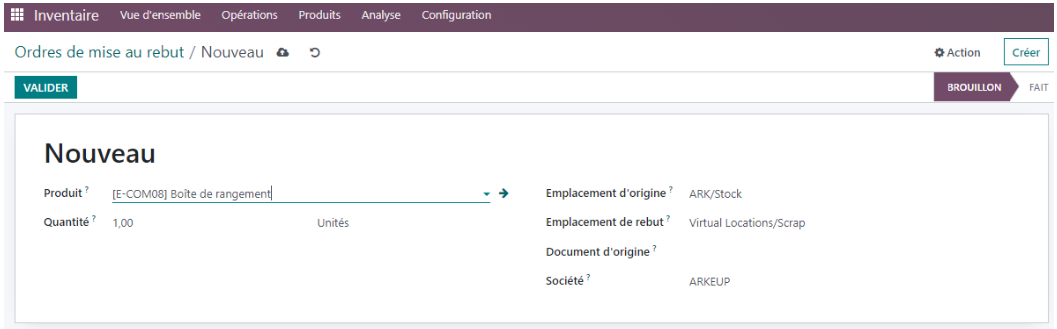Gestion de stock - Généralités
Pour optimiser vos processus logistiques, Odoo propose une gestion des stocks avancée et dotée d’un automatisme impressionnant.
Intégrée avec le reste du système, la gestion des stocks Odoo vous permet d’éviter le surstockage et de maîtriser vos coûts et vos niveaux de stocks.
La gestion de stocks s’intègre parfaitement aux autres procédures internes et vous avez une traçabilité totale de chaque mouvement de stock. Les stocks sont définis pour chaque article et pour chaque entrepôt. Dès la confirmation d’une commande de vente ou d’achat, vous avez un bouton qui vous permet de recevoir ou encore de livrer vos articles. A la livraison ou à la réception de vos articles, les quantités en stocks sont automatiquement mises à jour, et les mouvements de stocks sont répercutés en comptabilité.
1. Configuration
La gestion de stock est une opération de l'entrepôt qui consiste à organiser l'enregistrement des produits, l'approvisionnement de marchandises et leur expédition. Le stock comprend tous les biens physiques qu'une entreprise utilise pour répondre à la demande des clients.
Voyons comment configurer le module Stock et gérer les opérations d’un entrepôt, les délais de livraison, à automatiser les réapprovisionnements et à configurer des itinéraires avancés comme le drop-shipping ..
1.1 Entrepôts
L’entrepôt représente un lieu réel dans lequel les articles sont stockés. Visualiser vos entrepôts dans le module de stock ‣ Configuration ‣ Entrepôts.
L’entrepôt de la société est créé par défaut. Néanmoins, vous avez la possibilité de créer de nouveaux entrepôts en cliquant sur Créer. Donner un nom au nouvel entrepôt, un code puis sélectionner la société à laquelle il appartient.
En fonction des activités et des processus de votre structure, vous devez paramétrer la gestion des expéditions et/ou des réapprovisionnements sous forme d’étapes (1, 2 ou 3 étapes).
Pour réceptionner vos marchandises :
- En une étape : les marchandises sont reçues directement en stock
- En deux étapes : les marchandises sont déchargées dans l’emplacement d’entrée puis transférées en stock
- En trois étapes : les marchandises sont déchargées dans l’emplacement d’entrée, puis passent par un contrôle qualité avant d’être admis en stock.
Pour expédier vos marchandises:
- En une étape (expédition): l’expédition est directe du stock
- En deux étapes (prélèvement + expédition): les marchandises sont amenées dans l’emplacement de sortie de stock avant l’expédition
- En trois étapes (prélèvement + emballage + expédition): le colisage est réalisé à un emplacement dédié, puis les colis sont amenés l’emplacement de sortie de stock avant l’expédition
Dans la fiche entrepôt, cocher “Acheter pour réapprovisionner” : les articles achetés sont réceptionnés dans cet entrepôt.
1.2 Emplacements
Un emplacement est un espace spécifique et délimité d’un entrepôt. Il peut s'agir d'un sous-emplacement de l'entrepôt (une étagère, un étage, une allée, etc.). Autant d'emplacements peuvent être configurés selon les besoins sous un seul entrepôt. Vous pouvez les visualiser dans le menu Configuration ‣ Paramètres ‣ Emplacements :
Pour créer de nouveaux emplacements , cliquer sur Créer.
Saisir le nom de l’emplacement, puis sélectionner l'emplacement parent ainsi que la société à laquelle il appartient :
1.2.1 Type d’emplacement
Il existe plusieurs types d’emplacement :
Les types d’emplacements “internes” sont des emplacements physiques qui font partie des entrepôts que l'entreprise possède. Il peut s'agir des zones de chargement et de déchargement de l'entrepôt, d'une étagère, d'un rayon, etc.
Les types d'emplacements “partenaires” sont des espaces situés dans l'entrepôt d'un client (pour les sorties de stock) et/ou d'un fournisseur (pour les entrées de stock). Ils fonctionnent de la même manière que les emplacements physiques, à la seule différence qu'ils n'appartiennent pas à l'entreprise de l'utilisateur.
- Les types d'emplacements “virtuels” sont des lieux qui n’existent pas, mais dans lesquels les produits peuvent être placés quand ils ne sont pas encore (ou plus) physiquement dans un stock. Ils sont utiles lorsque vous voulez placer des articles perdus hors de votre stock (pertes d’inventaire ou rebut) ou lorsque vous voulez prendre des articles pour la fabrication …
Les emplacements sont structurés de manière hiérarchique. Ils peuvent être structurés sous forme d'arborescence, en fonction d'une relation parent-enfant. Cela vous donne des niveaux d'analyse plus détaillés de vos opérations de stockage et de l'organisation de vos entrepôts.
1.2.2 Type d’opérations
La vue d’ensemble du module Stock affiche tous les types d’opérations, autrement dit, toutes les opérations courantes rencontrées dans un entrepôt comme les livraisons, les réceptions, les retours, les transferts internes.
Il est aussi possible de visualiser les types d'opérations dans le menu Configuration ‣ Paramètres ‣ Types d’opérations :
Les types d’opérations liés à la configuration de l’entrepôt sont générés par défaut :
Néanmoins, vous avez la possibilité de créer de nouveaux types d’opérations en cliquant sur Créer.
Définir dans quel emplacement doivent transiter vos produits lors d’une opération spécifique.
1.3 Routes
Cette fonctionnalité de Route permet de connaître l’itinéraire d'un produit: de quel emplacement va partir votre produit (emplacement d’origine) et quel est son emplacement d’arrivée (emplacement de destination).
Depuis la fiche de l’entrepôt, pour visualiser les itinéraires générés par défaut, cliquer sur le bouton intelligent “Routes” :
Ou bien visualiser les routes dans le menu Configuration ‣ Paramètres ‣ Routes :
Les itinéraires de la société sont générés par défaut :
- Acheter
- Recevoir en 3 étapes
- Livrer en 3 étapes
- Produire
Néanmoins, vous avez la possibilité de créer de nouvelles routes en cliquant sur le bouton Créer.
Donner un nom à la route:
Dans l’entête, il faut définir les endroits dans lesquels la route pourra être sélectionnée:
- Catégories d’articles : l’itinéraire sera sélectionnable dans la catégorie d’articles
- Articles : l’itinéraire sera sélectionnable dans l’onglet Inventaire de la fiche article
- Colisages : l’itinéraire sera sélectionnable sur le conditionnement d’articles
- Entrepôts : lorsqu’un entrepôt est sélectionné pour cet itinéraire, celui-ci doit être considéré comme l’itinéraire par défaut lorsque les produits passent par cet entrepôt
- Lignes de bons de commandes: l’itinéraire sera sélectionnable sur les lignes des bons de commande
Au bas du formulaire, définir les règles spécifiques à l'itinéraire :
Chaque règle a une action, un emplacement source et un emplacement de destination. Les règles disponibles déclenchent diverses actions.
Prenons le cas d’une réception en 3 étapes: les marchandises sont déchargées dans l’emplacement d’entrée, puis passent par un contrôle qualité avant d’être admis en stock :
Règle Input → Quality Control
Règle Quality Control → Stock
Pour créer une route, aller dans Configuration ‣ Routes et cliquer sur Créer. Sélectionner les endroits où cet itinéraire peut être sélectionné. Il est donc important d'adapter chaque itinéraire et de ne cocher que les lieux utiles.
2. Opérations
Toutes les opérations effectuées dans un entrepôt comme les livraisons, les réceptions, les retours, les transferts internes sont affichées dans Opérations ‣ Transferts
2.1 Transferts
Filtrer les transferts suivant leur état (en attente, prêt, fait) :
Retrouver un transfert en filtrant sur son document d’origine = numéro de la commande :
Rechercher un transfert contenant un article :
2.1.1 Réception
Les réceptions fournisseurs peuvent varier en fonction des types d’articles que vous réceptionnez, la taille de votre entrepôt, le nombre de réceptions que vous réalisez chaque jour… Il existe 3 étapes différentes pour réceptionner vos marchandises :
- Une étape : les marchandises sont reçues directement en stock
- Deux étapes : les marchandises sont déchargées dans l’emplacement d’entrée puis transférées en stock
- Trois étapes : les marchandises sont déchargées dans l’emplacement d’entrée, puis passent par un contrôle qualité avant d’être admis en stock.
2.1.1.1 Réception en une étape
Lorsqu’une demande de prix est confirmée, le système génère automatiquement un bon de réception.
Cliquer sur le smart buttom “Reçu” ou sur le bouton ”RÉCEPTION PAR ARTICLE”. Vous réceptionnez les marchandises directement dans votre stock.
2.1.1.2 Réception en 2 étapes
Les marchandises sont réceptionnées dans une zone d’entrée, puis vous les transférez de la zone d’entrée au stock.
Lorsqu’une demande de prix est confirmée, le système génère automatiquement un bon de réception à l’état "Prêt'' et un transfert interne à l’état "En attente d’une autre opération'' . Cliquez sur le bouton intelligent “Reçu” ou cliquez sur le bouton ”RÉCEPTION PAR ARTICLE”.
Les marchandises sont réceptionnées dans la zone d’entrée (WH/Input).
Dans vue d’ensemble de l’application “Stock”, les différents types d’opération s’affichent: dans Transferts internes, cliquer sur “1 A TRAITER” :
Filtrer le transfert interne en ajoutant un filtre personnalisé avec “document d’origine“ contient le numéro de la commande (P00003). Sélectionner puis valider le transfert interne :
Les marchandises sont transférées de la zone d’entrée (WH/input) au stock (WH/Stock).
2.1.1.3 Réception en 3 étapes
Il est nécessaire d’évaluer les marchandises reçues en vérifiant que les produits correspondent aux exigences de qualité convenues avec les fournisseurs. Ajouter une étape de contrôle qualité dans le processus de réception des marchandises devient alors essentiel.
Lorsqu’une demande de prix est confirmée (P00008), le système génère automatiquement 3 documents:
- un bon de réception WH/IN/00008 à l’état "Prêt'' (De Partners/Vendors Vers WH/Input)
- un transfert interne WH/INT/00008 à l’état "En attente d’une autre opération'' (De WH/Input Vers WH/Quality Control)
- un transfert interne WH/INT/00009 à l’état "En attente d’une autre opération'' (De WH/Quality Control Vers WH/Stock)
Aller dans Opérations > Transfert, puis filtrer avec “document d’origine“ contient le numéro de la commande (P00008).
Valider la réception (WH/IN/00008) : les marchandises sont réceptionnées dans une zone d’entrée (WH/Input) :
Valider le transfert vers la zone de contrôle qualité :
Valider le transfert vers le stock :
2.1.2 Livraison
En fonction de plusieurs facteurs tels que le type d’articles que vous vendez, la taille de votre entrepôt, le nombre de commandes que vous enregistrez chaque jour… La façon dont vous gérez les livraisons clients peut beaucoup varier.
Odoo vous permet de gérer les expéditions depuis votre entrepôt de 3 manières différentes :
- Une seule étape (expédition): l’expédition est directe du stock
- Deux étapes (prélèvement + expédition): les marchandises sont amenées dans l’emplacement de sortie de stock avant l’expédition
- Trois étapes (prélèvement + emballage + expédition): le colisage est réalisé à un emplacement dédié, puis les colis sont amenés l’emplacement de sortie de stock avant l’expédition
2.1.2.1 Livraison en 1 étape (Shipping)
Lorsqu’un devis est confirmé, le système génère automatiquement un bon de livraison à l’état "Prêt''. Cliquer sur le smart buttom “Livraison”.
Saisir les quantités à livrer puis valider le bon de livraison: les produits sont livrés au client.
2.1.2.2 Livraison en 2 étapes (Pick + Shipping)
Dans le processus en deux étapes, les produits qui font partie du bon de livraison sont prélevés dans l'entrepôt et sont amenés à un lieu de sortie avant d'être effectivement expédiés.
Lorsqu’un devis est confirmé, un bouton intelligent “Livraison” s’affiche avec 2 prélèvements générés automatiquement.
Le système a généré automatiquement un bon de préparation avec une référence PICK pour désigner le processus de prélèvement à l’état "Prêt'' et un bon de livraison avec une référence OUT pour désigner le processus d'expédition à l’état "En attente d’une autre opération'' :
Une fois le picking validé, le bon de livraison est prêt à être traité: les marchandises sont apportées à l'emplacement de sortie avant l'expédition (2 étapes):
Le bon de préparation (PICK) passe de l’état "Prêt'' à “Fait”. Le bon de livraison passe de l’état "En attente d’une autre opération'' à "Prêt''.
Valider le bon de livraison : le stock de l’article se met à jour.
2.1.2.3 Livraison en 3 étapes (Pick + Pack + Shipping)
Le système en trois étapes est utile dans des situations plus spécifiques, en particulier pour le traitement des stocks très importants. Les articles sont transférés dans une zone d’emballage, où ils sont regroupés par zone de destination, puis chargés dans les camions pour la livraison finale aux clients.
Lorsqu’un devis est confirmé, un bouton intelligent “Livraison” s’affiche avec 3 prélèvements générés automatiquement liés au bon de commande.
Cliquez sur le bouton “Livraison” pour afficher les trois opérations de stock différentes :
- Le premier avec une référence PICK pour désigner le processus de préparation ,
- Le second avec la référence PACK qui est le processus d'emballage ,
- Le dernier avec une référence OUT pour désigner le processus d'expédition
L'opération de prélèvement WH/PICK est la première à être traitée et a un statut Prêt tandis que les autres sont en attente d'une autre opération. L'opération d'emballage deviendra prête dès que la cueillette sera marquée comme terminée.
Cliquer sur le bon de préparation (PICK) puis valider les quantités préparées :
Une fois l'opération de prélèvement WH/PICK terminée à l’état “Fait”, l’opération d'emballage WH/PACK passe au statut “Prêt” et peut être traitée, tandis que la dernière opération d’expédition est toujours en attente d'une autre opération.
Traiter et valider l’opération d’emballage : le statut passe à l’état “Fait” tandis que la dernière opération d’expédition passe à l’état “Prêt”.
Vous pouvez saisir l'opération de prélèvement à partir du tableau de bord du module Stocks.
2.1.3 Retour
Un article réceptionné non conforme ou endommagé peut être de retourné auprès du fournisseur. De la même façon, un client peut effectuer un retour d'article conforme ou endommagé à la livraison.
2.1.3.1 Retour chez le fournisseur sur un article réceptionné
Le retour d’un article réceptionné est enregistré à partir d’un bon de réception à l’état “Fait”. Sélectionner le bon de réception parmi les 3 méthodes traitées dans le §2.1.1 Réception. Utilisons la méthode 1 en sélectionnant le bon de réception à partir de la commande fournisseur dans l’application “Achat”: cliquer sur le smart buttom “Reçu”:
Depuis le bon de réception (exemple ici WH/IN/00002), cliquer sur le bouton RETOURNER:
- dans la popup “Annuler le transfert”: modifier la quantité à retour
- cliquer sur RETOURNER : un bon de retour est généré automatiquement au statut “Prêt”
- Valider le bon de retour: le stock disponible de l’article est mis à jour.
2.1.3.2 Retour en stock d’un article livré au client
Le retour d’un article livré au client est enregistré à partir d’un bon de livraison à l’état “Fait”. Sélectionner le bon de livraison parmi les 3 méthodes traitées dans le §2.1.2 Livraison. Utilisons la méthode 1 en sélectionnant le bon de livraison à partir de la commande client dans l’application “Ventes”: cliquer sur le smart buttom “Livraison” :
Depuis le bon de livraison (exemple ici WH/OUT/00005), cliquer sur le bouton RETOURNER :
- dans la popup “Annuler le transfert”: modifier la quantité à retourner
- cliquer sur RETOURNER : un bon de retour est généré automatiquement
- Valider le bon de retour: le stock disponible de l’article est mis à jour.
2.1.4 Transfert interne
Aller dans “Opérations” / “Transferts” . Cette fonctionnalité vous permet à une date donnée de transférer un ou plusieurs produits d’un emplacement à un autre selon un type d’opération. Cliquer sur le bouton Créer puis sélectionner le type d’opération “Transferts internes” :
Sélectionnez ensuite l'emplacement d’origine et de destination, puis ajoutez tous les articles à déplacer vers l’emplacement de destination. Cliquez sur Marquer à faire :
Les articles sont réservés et le statut du transfert interne passe de l’état “Brouillon” à “Prêt” :
Si l’article est suivi par lot ou numéro de série, alors sélectionner les n° série ou lot à déplacer, puis valider.
3. Ajustements de stock
Cette fonctionnalité vous permet d’inventorier un ou plusieurs emplacements. Aller dans “Opérations” / “Ajustements de stock”.
Dans “Ajustements de stock”, cliquer sur Créer, pour faire l'inventaire par article :
- sélectionner l’emplacement inventorié
- sélectionner l’article
- saisir la quantité
Sauvegarder puis cliquer sur Appliquer
4. Rebut
Cette fonctionnalité vous permet de mettre des articles obsolètes (ou dans un état qui ne permet plus de le vendre) dans un emplacement rebut (ou poubelle). Il faut aller dans le menu “Opérations” puis dans le sous menu “Rebut”.
Cliquer sur Créer:
- sélectionner l’article à mettre en rebut
- renseigner la quantité,
- sélectionner l’emplacement d’origine (l’emplacement de rebut est renseigné par défaut)
- renseigner le document d’origine s’il provient d’un document (ce champ est facultatif).
Valider le rebut.
Les commentaires ne sont pas activés sur ce cours.
Partager
Partager le lien
Partager sur les réseaux sociaux
Partager par email
Veuillez s'inscrire afin de partager ce Article par email.