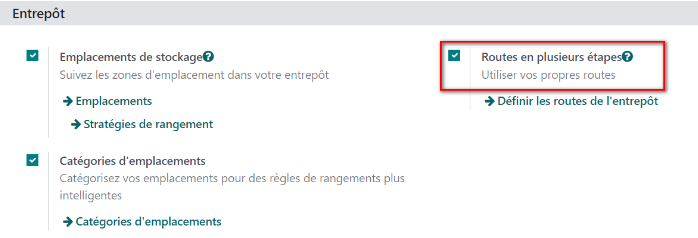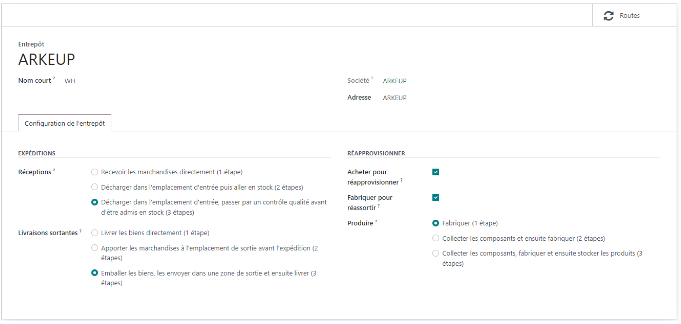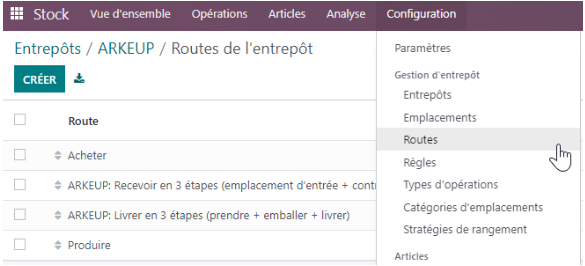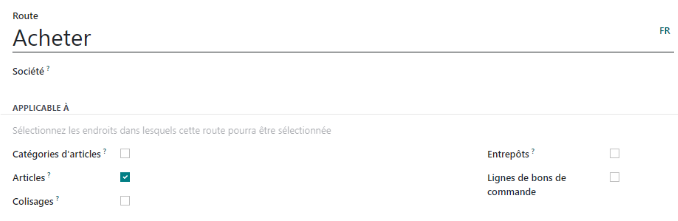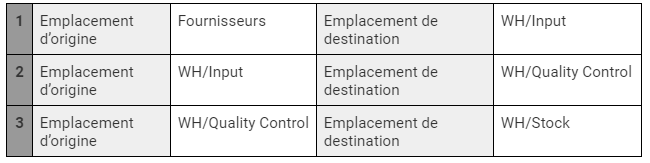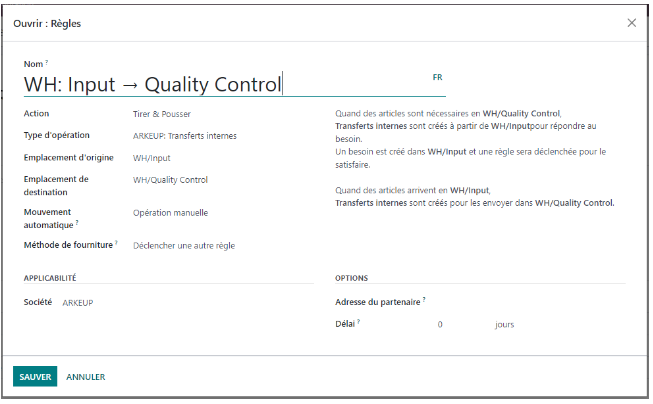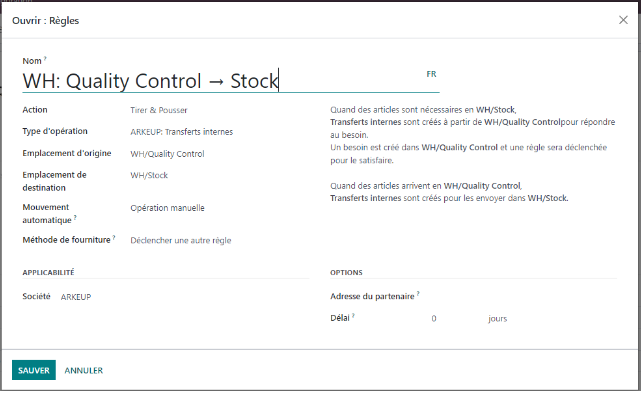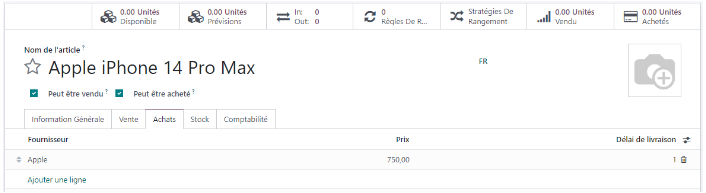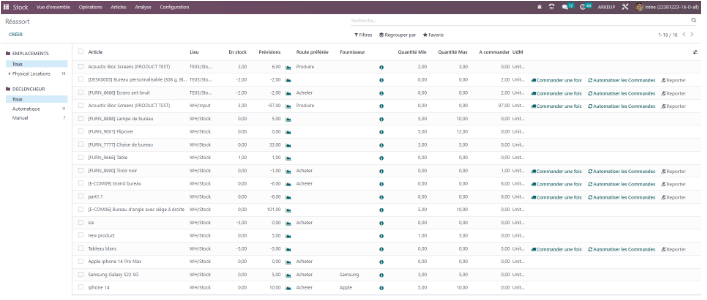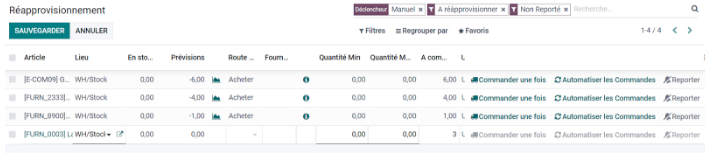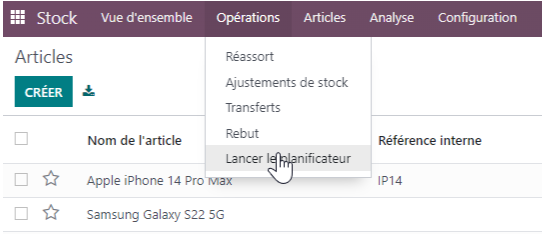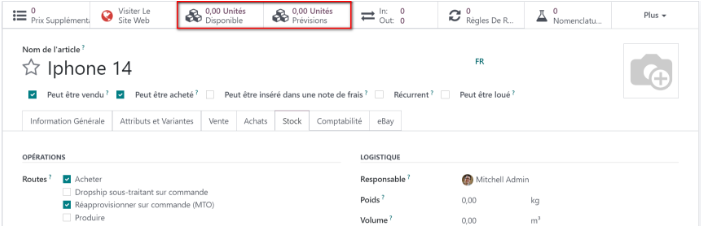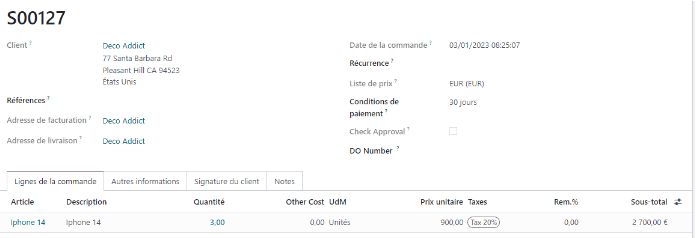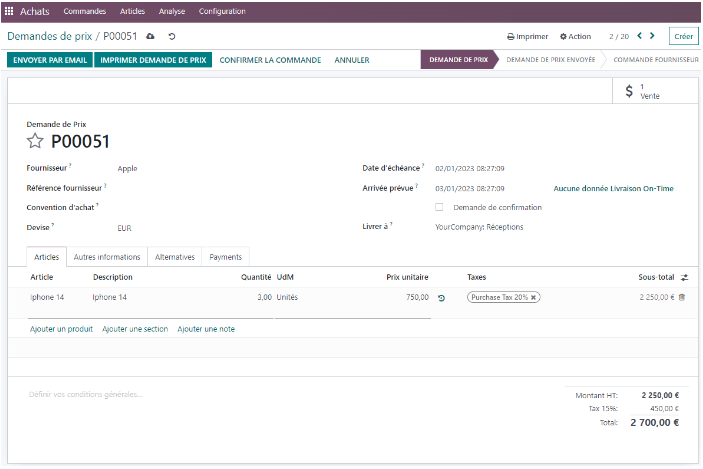Formation Odoo gestion des stocks
Achevé
Processus de réapprovisionnement
Le réapprovisionnement, est stratégique pour votre entreprise. Il vous permet d'assurer vos livraisons en temps et en heure tout en optimisant vos niveaux de stock.
Il existe deux méthodes de réapprovisionnement :
- les règles de réapprovisionnement pour déclencher des besoins en fonction de niveaux de stock
- le réapprovisionnement à la commande (Make To Order - MTO) pour déclencher des approvisionnements lorsque des commandes clients sont enregistrées
Bien que ces deux méthodes diffèrent légèrement, elles ont toutes deux des conséquences similaires : déclencher la création automatique d'un ordre d'achat ou de fabrication.
Le choix de la méthode à utiliser dépend des processus de fabrication et de livraison de l'entreprise.
Voyons comment configurer l'application de Stock et gérer le réapprovisionnement.
1. Configuration
Afin de pouvoir réapprovisionner un ou plusieurs entrepôts, vous devez activer les itinéraires en plusieurs étapes dans le module de Stock ‣ menu Configuration ‣ Paramètres en cochant la case “Routes en plusieurs étapes” .
1.1 Entrepôt
Visualiser vos entrepôts dans le module de stock ‣ Configuration ‣ Entrepôts. L’entrepôt de la société est créé par défaut . Vous pouvez créer d’autres entrepôts :
En fonction des activités et des processus de votre structure, vous devez paramétrer la gestion des expéditions et/ou des réapprovisionnements sous forme d’étapes (1, 2 ou 3 étapes).
Pour réceptionner vos marchandises :
❖ En une étape : les marchandises sont reçues directement en stock
❖ En deux étapes : les marchandises sont déchargées dans l’emplacement d’entrée puis transférées en stock
❖ En trois étapes : les marchandises sont déchargées dans l’emplacement d’entrée, puis passent par un contrôle qualité avant d’être admis en stock.
Pour expédier vos marchandises:
❖ En une étape (expédition): l’expédition est directe du stock
❖ En deux étapes (prélèvement + expédition): les marchandises sont amenées dans l’emplacement de sortie de stock avant l’expédition
❖ En trois étapes (prélèvement + emballage + expédition): le colisage est réalisé à un emplacement dédié, puis les colis sont amenés l’emplacement de sortie de stock avant l’expédition
Dans la fiche entrepôt, cocher “Acheter pour réapprovisionner” afin de réceptionner dans cet entrepôt vos articles achetés .
1.2 Routes d’un entrepôt
Cette fonctionnalité de Route permet de connaître l’itinéraire d'un produit: de quel emplacement va partir votre produit (emplacement d’origine) et quel est son emplacement d’arrivée (emplacement de destination).
Depuis la fiche de l’entrepôt, pour visualiser les itinéraires générés par défaut, cliquer sur le bouton intelligent “Routes” :
Ou bien aller dans Configuration ‣ Routes :
Les itinéraires de la société sont générés par défaut :
❖ Acheter
❖ Recevoir en 3 étapes
❖ Livrer en 3 étapes
❖ Produire
Cliquer sur un itinéraire pour ouvrir son formulaire :
Sélectionner dans l’entête les endroits dans lesquels cette route pourra être sélectionnée:
❖ Catégories d’articles : l’itinéraire sera sélectionnable dans la catégorie d’articles
❖ Articles : l’itinéraire sera sélectionnable dans l’onglet Inventaire de la fiche article
❖ Colisages : l’itinéraire sera sélectionnable sur le conditionnement d’articles
❖ Entrepôts : lorsqu’un entrepôt est sélectionné pour cet itinéraire, celui-ci doit être considéré comme l’itinéraire par défaut lorsque les produits passent par cet entrepôt
❖ Lignes de bons de commandes: l’itinéraire sera sélectionnable sur les lignes des bons de commande
Au bas du formulaire d'itinéraire, les règles spécifiques à l'itinéraire sont affichées.
Chaque règle a une action, un emplacement source et un emplacement de destination. Les règles disponibles déclenchent diverses actions.
Prenons le cas d’une réception en 3 étapes: les marchandises sont déchargées dans l’emplacement d’entrée, puis passent par un contrôle qualité avant d’être admis en stock :
Règle Input → Quality Control
Règle Quality Control → Stock
Pour créer une route, aller dans Configuration ‣ Routes et cliquer sur Créer. Sélectionner les endroits où cet itinéraire peut être sélectionné. Il est donc important d'adapter chaque itinéraire et de ne cocher que les lieux utiles.
1.3 Routes d’un article
Les itinéraires sont affichés dans l’onglet Stock d’une fiche produit:
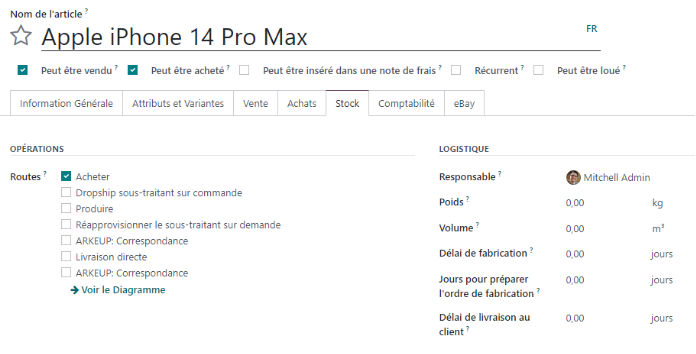
2. Les méthodes de réapprovisionnement
Il existe deux méthodes de réapprovisionnement :
❖ les règles de réapprovisionnement pour déclencher des besoins en fonction de niveaux de stock
❖ le réapprovisionnement à la commande (Make To Order - MTO) pour déclencher des approvisionnements lorsque des commandes clients sont enregistrées
Les méthodes de réapprovisionnement anticipent les ruptures de stock pour un haut niveau de productivité pour des emplacements et des articles prédéfinis. Il déclenche des réapprovisionnements si le niveau de stock est inférieur au seuil souhaité.
2.1 Les règles de réapprovisionnement
Les règles de réapprovisionnement sont définies dans la fiche article. Cliquer sur le bouton intelligent Règles de réapprovisionnement :
Cliquer sur Créer, sélectionner l’emplacement de stock, la route, le fournisseur, puis définir la quantité minimum et maximum pour le réapprovisionnement:
Cliquer ensuite sur “Commander une fois”: la commande de réassort est automatiquement générée auprès du fournisseur dans le module Achats : la quantité commandée est égale à la quantité maximale définie dans les règles de réapprovisionnement.
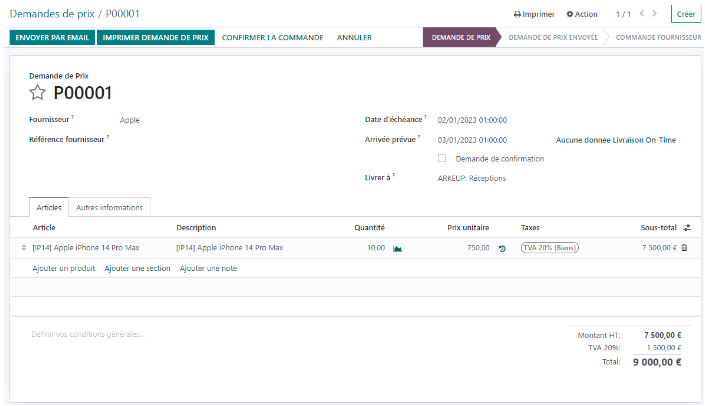
2.1.1 Le rapport de réapprovisionnement
Le rapport de réapprovisionnement affiche tous les produits qui doivent être commandés manuellement. S'il n'y a pas de règle spécifique pour un produit, Odoo suppose que le stock Quantité minimum et Quantité maximum sont tous deux de 0,00.
Les règles de réapprovisionnement sont utilisées pour s'assurer qu'il y a toujours une quantité minimale d'un produit en stock afin de fabriquer des produits et/ou de répondre aux commandes client. Lorsque le niveau de stock d'un produit atteint son minimum, Odoo génère automatiquement un bon de commande avec la quantité nécessaire pour atteindre le niveau de stock maximum.
Les règles de réapprovisionnement peuvent être créées et gérées dans le rapport de réapprovisionnement ou depuis la fiche produit.
Créer les lignes de réapprovisionnement en allant dans Opérations / Réassort: sélectionner l’article, l’emplacement de stockage, la route, le fournisseur, la quantité à commander :
Cliquer sur ”Commander une fois”
Une demande de prix est automatiquement générée.
”Automatiser les commandes” génère automatiquement une demande de prix:
2.1.2 Lancer le planificateur à partir du module Stock
Selon la configuration des articles, la fonctionnalité “Lancer le planificateur” permet de déclencher:
❖ les règles de réapprovisionnement par article
❖ les ordres fabrications
❖ les achats
Aller dans Opérations ‣ Lancer le planificateur :
Une popup s’affiche:
Cliquer sur LANCER LE PLANIFICATEUR : avec les règles de réapprovisionnement, Odoo génère automatiquement de(s) bon(s) de commande (PO) dans le module “Achats” ou des ordres de fabrication (MO) dans le module de Fabrication, lorsque le stock prévu du produit tombe en dessous de la quantité minimale définie.
De plus, Odoo ajoutera automatiquement des quantités au PO/MO au fur et à mesure que les prévisions changent, tant que le PO/MO n'est pas confirmé.
2.1.3 Lancer le planificateur à partir d’une action planifiée
Cette fonctionnalité peut aussi être lancée dans Configuration ‣Technique ‣ Actions planifiées: rechercher la tâche planifiée “Approvisionnement : lancer le planificateur” :
Définir la fréquence de relance, la prochaine date d'exécution puis exécuter la tâche planifiée.
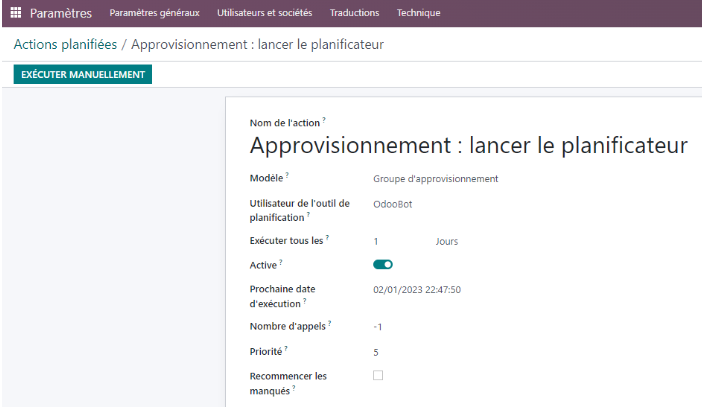
2.1.4 Réapprovisionner à partir d’une fiche article
La fonctionnalité “Réapprovisionner” peut aussi se lancer à partir d’une fiche article ayant des règles de réapprovisionnement définies.
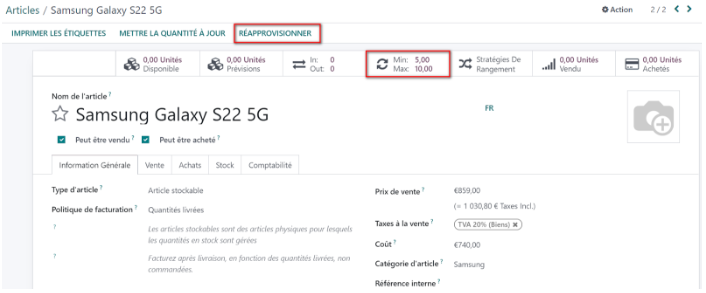
2.2 Le réapprovisionnement à la commande
Le réapprovisionnement à la commande (MTO) est une route d'approvisionnement qui génère automatiquement un bon de commande au statut brouillon ou un ordre de fabrication à chaque fois qu’une commande client est confirmée et quel que soit le niveau de stock disponible.
2.2.1 La fiche article
Configurer la route MTO dans l’onglet Stock de la fiche article :
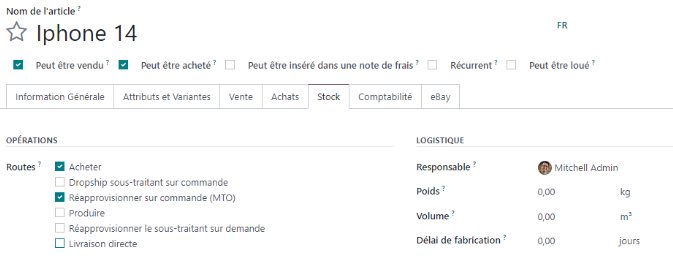
2.2.1 La commande client
L’article est commandée auprès d’un client avec un stock = 0
Commande client (SO) :
A la confirmation du devis, Odoo génère automatiquement une commande d’achat au statut brouillon :
Les commentaires ne sont pas activés sur ce cours.
Partager
Partager le lien
Partager sur les réseaux sociaux
Partager par email
Veuillez s'inscrire afin de partager ce Article par email.